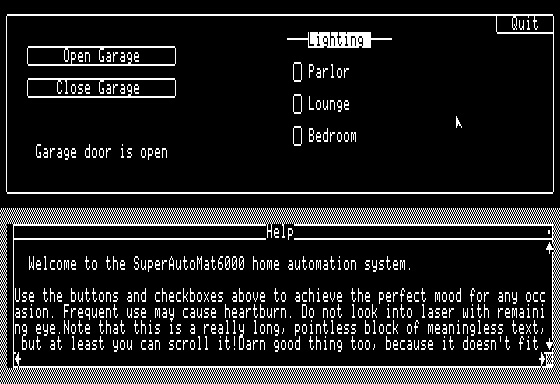
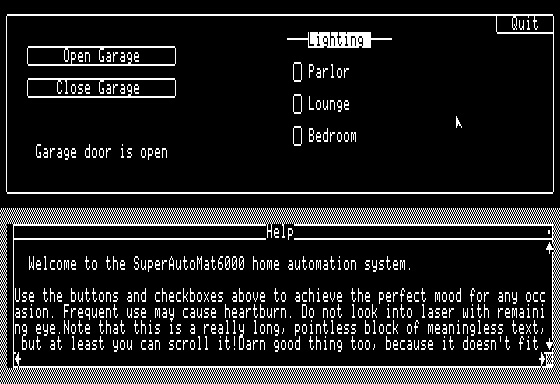
| $FFFF | |
| ... | |
| $9600-$BFFF | ProDOS |
| $5BC5-$95FF | Applesoft Program Space |
| $4000-$5BC4 | WeeGUI |
| $3FFF | End of Hi-Res Page 1 |
| ... | |
| $0000 |
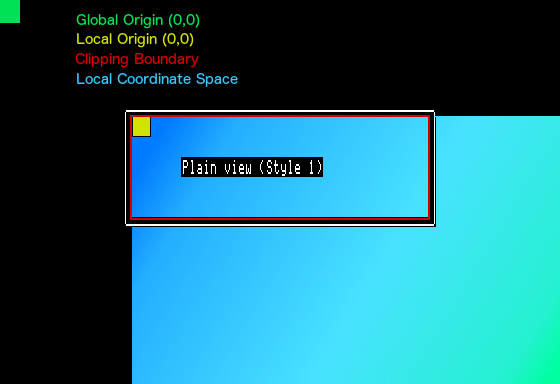
 |
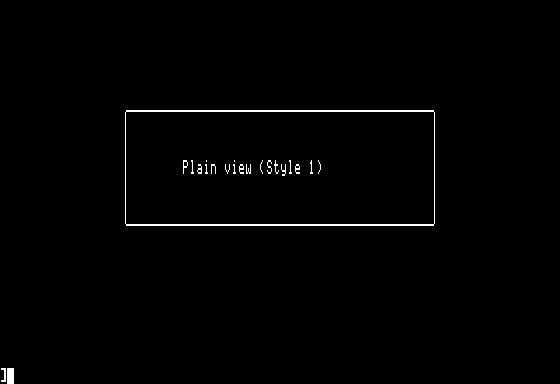 |
 |
| Assembly | Applesoft |
|---|---|
X: WGCreateView PARAM0: Pointer to configuration block (LSB) PARAM1: Pointer to configuration block (MSB) Configuration block consists of eight bytes: 0: View ID (0-15) 1: Style (see View Styles, above) 2: Left edge of view 3: Top edge of view 4: Visible width of view 5: Visible height of view 6: Width of view's content 7: Height of view's content | &WINDW( View ID, Style (see View Styles, above), Left edge, Top edge, View width, View height, Content width, Content height) |
| Assembly | Applesoft |
|---|---|
X: WGCreateCheckbox PARAM0: Pointer to configuration block (LSB) PARAM1: Pointer to configuration block (MSB) Configuration block consists of five bytes: 0: View ID (0-15) 1: X position of checkbox 2: Y position of checkbox 3: Pointer to null-terminated string label (LSB) 4: Pointer to null-terminated string label (MSB) | &CHKBX( View ID, X position, Y position, "Label") |
| Assembly | Applesoft |
|---|---|
X: WGCreateRadio PARAM0: Pointer to configuration block (LSB) PARAM1: Pointer to configuration block (MSB) Configuration block consists of five bytes: 0: View ID (0-15) 1: X position of radio button 2: Y position of radio button 3: Pointer to null-terminated string label (LSB) 4: Pointer to null-terminated string label (MSB) |
&RADIO( View ID,
X position,
Y position,
"Label")
|
| Assembly | Applesoft |
|---|---|
X: WGCreateProgress PARAM0: Pointer to configuration block (LSB) PARAM1: Pointer to configuration block (MSB) Configuration block consists of five bytes: 0: View ID (0-15) 1: Left edge of progress bar 2: Top edge of progress bar 3: Width of progress bar | &PROG( View ID, Left edge, Top edge, Width) |
| Assembly | Applesoft |
|---|---|
X: WGCreateButton PARAM0: Pointer to configuration block (LSB) PARAM1: Pointer to configuration block (MSB) Configuration block consists of eight bytes: 0: View ID (0-15) 1: Left edge of button 2: Top edge of button 3: Width of button 4: Pointer to click callback (LSB) 5: Pointer to click callback (MSB) 6: Pointer to null-terminated string label (LSB) 7: Pointer to null-terminated string label (MSB) | &BUTTN( View ID, Left edge, Top edge, Width, Line number for click callback, "Label") |
| Assembly | Applesoft |
|---|---|
X: WGDeleteView | &KILL |
| Assembly | Applesoft |
|---|---|
X: WGSelectView A: View ID | &SEL(View ID) |
| Assembly | Applesoft |
|---|---|
| Not available | & GTSEL(A%) |
| Assembly | Applesoft |
|---|---|
X: WGPendingViewAction | &PDACT |
| Assembly | Applesoft |
|---|---|
X: WGPendingClick Returns in X: X coordinate of click, or $FF if none Returns in Y: Y coordinate of click, if any | Not available |
| Assembly | Applesoft |
|---|---|
X: WGClearPendingClick | Not available |
| Assembly | Applesoft |
|---|---|
X: WGViewFocus | &FOC |
| Assembly | Applesoft |
|---|---|
X: WGViewUnfocus | Not available |
| Assembly | Applesoft |
|---|---|
X: WGViewFocusNext | &FOCN |
| Assembly | Applesoft |
|---|---|
X: WGViewFocusPrev | &FOCP |
| Assembly | Applesoft |
|---|---|
X: WGViewFocusAction | &ACT |
| Assembly | Applesoft |
|---|---|
X: WGPaintView | &PNT |
| Assembly | Applesoft |
|---|---|
X: WGViewPaintAll | &PNTA |
| Assembly | Applesoft |
|---|---|
X: WGEraseViewContents | &ERASE(0) |
| Assembly | Applesoft |
|---|---|
X: WGEraseView | &ERASE(1) |
| Assembly | Applesoft |
|---|---|
X: WGViewSetTitle PARAM0: Pointer to null-terminated string (LSB) PARAM1: Pointer to null-terminated string (MSB) |
&TITLE("title")
|
| Assembly | Applesoft |
|---|---|
X: WGViewSetAction PARAM0: Function pointer (LSB) PARAM1: Function pointer (MSB) | &STACT(line number) |
| Upper nybble | Window feature |
|---|---|
| 0000 | Content region |
| 0001 | Scroll arrow up |
| 0010 | Scroll arrow down |
| 0011 | Scroll arrow left |
| 0100 | Scroll arrow right |
| Assembly | Applesoft |
|---|---|
X: WGViewFromPoint PARAM0: X position to test PARAM1: Y position to test Returns in A: View ID (or <0 if no match) | Not available |
| Assembly | Applesoft |
|---|---|
X: WGSetState PARAM0: new value | &SETV(value) |
| Assembly | Applesoft |
|---|---|
X: WGGetState On exit, the value is in PARAM0 | Not available |
| Assembly | Applesoft |
|---|---|
X: WGSetRawTitle PARAM0: 0 or 1 | &STRW(0 or 1) |
| Assembly | Applesoft |
|---|---|
X: WGSetCursor PARAM0: New X position PARAM1: New Y position | &CURSR(x,y) |
| Assembly | Applesoft |
|---|---|
X: WGSetGlobalCursor PARAM0: New X position PARAM1: New Y position | Not available |
| Assembly | Applesoft |
|---|---|
X: WGSyncGlobalCursor | Not available |
| Assembly | Applesoft |
|---|---|
X: WGScrollX A: New X scroll position | Not available (see WGScroll) |
| Assembly | Applesoft |
|---|---|
X: WGScrollY A: New Y scroll position | Not available (see WGScroll) |
| Assembly | Applesoft |
|---|---|
| Not available | &SCR(X position, Y position) |
| Assembly | Applesoft |
|---|---|
X: WGScrollXBy A: Offset to apply to X scroll position | Not available (see WGScrollBy) |
| Assembly | Applesoft |
|---|---|
X: WGScrollYBy A: Offset to apply to Y scroll position | Not available |
| Assembly | Applesoft |
|---|---|
| Not available | &SCRBY(X offset, Y offset) |
| Assembly | Applesoft |
|---|---|
| A: New content width for the view | Not available |
| Assembly | Applesoft |
|---|---|
| A: New content height for the view | Not available |
| Assembly | Applesoft |
|---|---|
X: WGClearScreen | &HOME(0) |
| Assembly | Applesoft |
|---|---|
X: WGDesktop | &HOME(1) |
| Assembly | Applesoft |
|---|---|
X: WGPlot A: Character to plot (Apple format) Note: Character is plotted at the current global cursor position. | &PLOT(X position Y position, character) |
| Assembly | Applesoft |
|---|---|
X: WGPrint PARAM0: Pointer to null-terminated string (LSB) PARAM1: Pointer to null-terminated string (MSB) Overflow: If set, characters are printed raw, with no high bit manipulation. Only works in NORMAL mode. |
&PRINT("string")
or
&PRINT(raw_character)
or
&PRINT(VARIABLE$)
|
| Assembly | Applesoft |
|---|---|
X: WGStrokeRect PARAM0: Left edge PARAM1: Top edge PARAM2: Width PARAM3: Height | &DRAW(left,top,width,height) |
| Assembly | Applesoft |
|---|---|
X: WGStrokeRoundRect PARAM0: Left edge PARAM1: Top edge PARAM2: Width PARAM3: Height | &DRAW(left,top,width,height) |
| Assembly | Applesoft |
|---|---|
X: WGFillRect PARAM0: Left edge PARAM1: Top edge PARAM2: Width PARAM3: Height Y: Character to fill with (Apple format) | &FILL(left,top,width,height,character) |
| Assembly | Applesoft |
|---|---|
X: WGFancyRect PARAM0: Left edge PARAM1: Top edge PARAM2: Width PARAM3: Height | Not available |
| Assembly | Applesoft |
|---|---|
X: WGEnableMouse | Not available (see WGMouse) |
| Assembly | Applesoft |
|---|---|
X: WGDisableMouse | Not available (see WGMouse) |
| Assembly | Applesoft |
|---|---|
| Not available | &MOUSE(1 to enable or 0 to disable) |
| Assembly | Applesoft |
|---|---|
| Not available | &GET(A%) |
| Assembly | Applesoft |
|---|---|
X: WGExit | &EXIT |
| Assembly | Applesoft |
|---|---|
X: WGReset | Not available |
| Assembly | Applesoft |
|---|---|
X: WGResetView | Not available |



