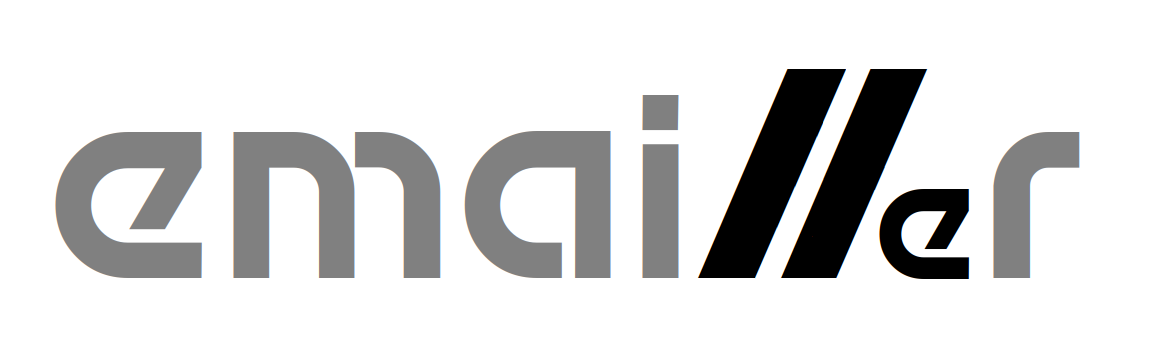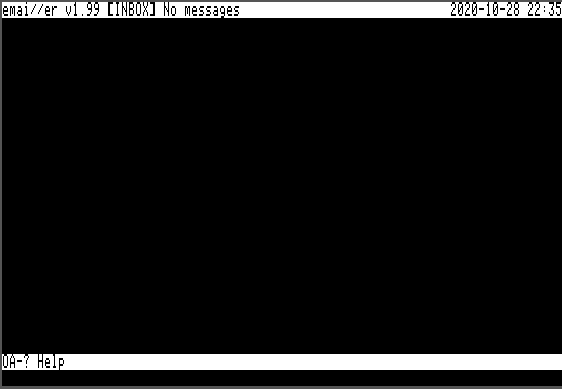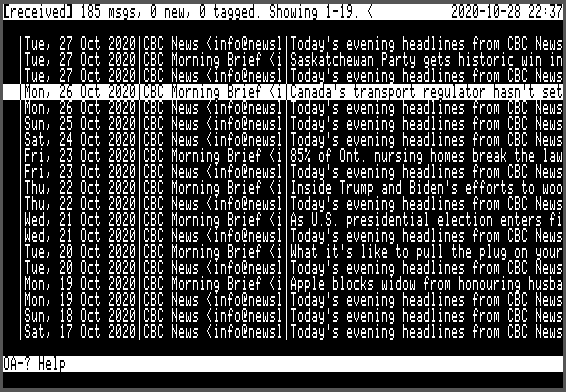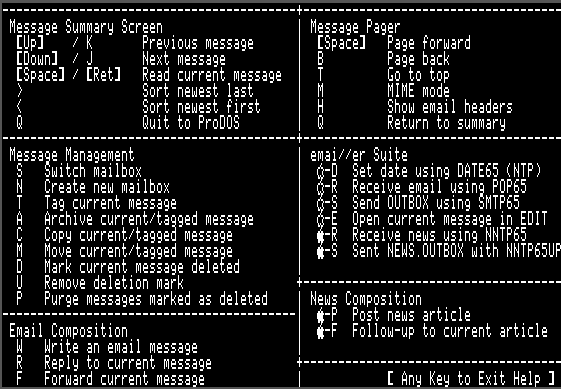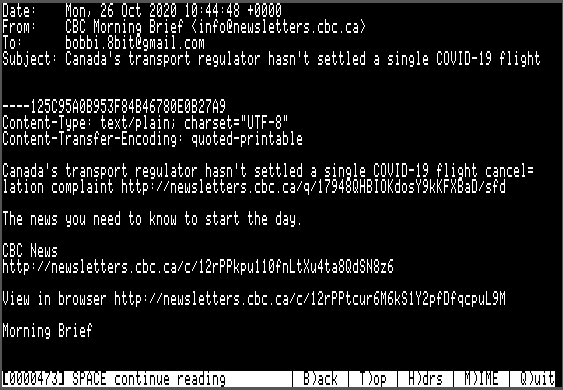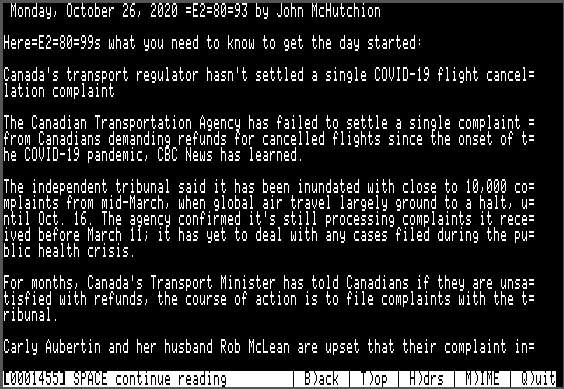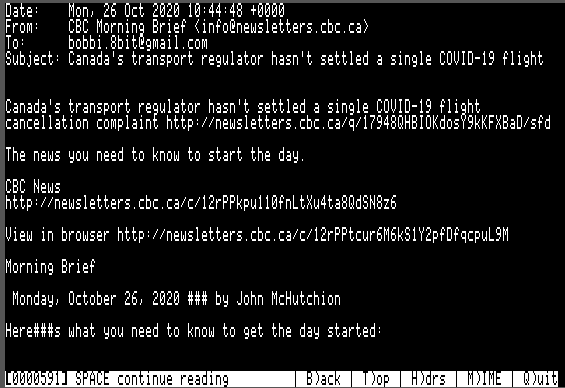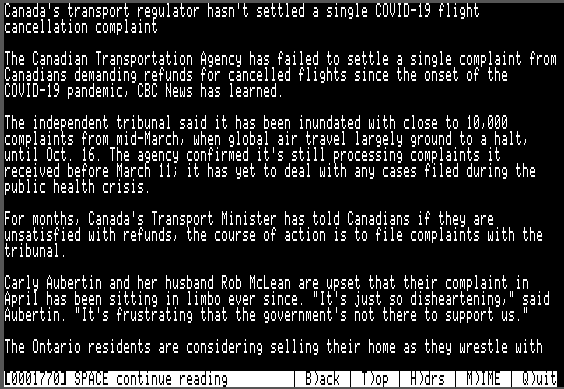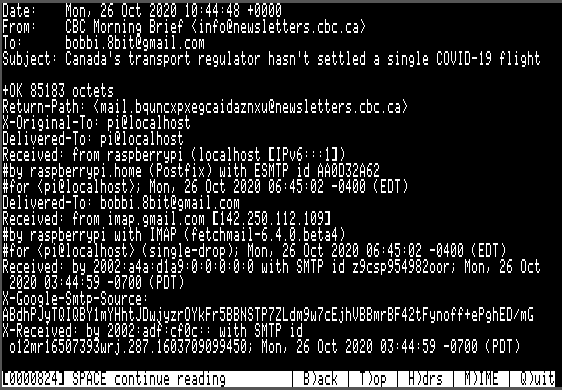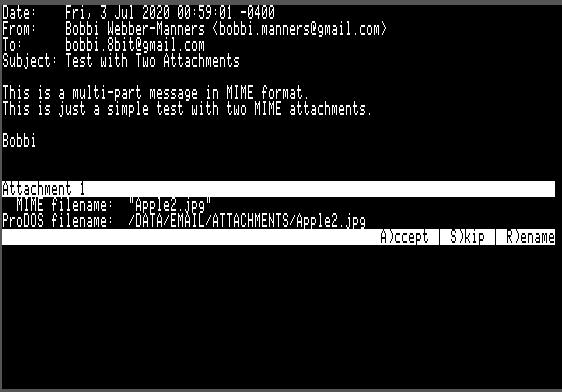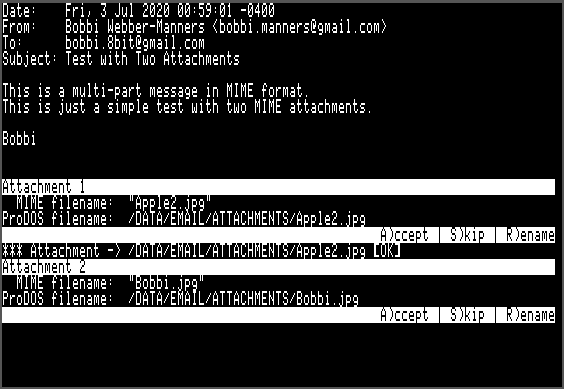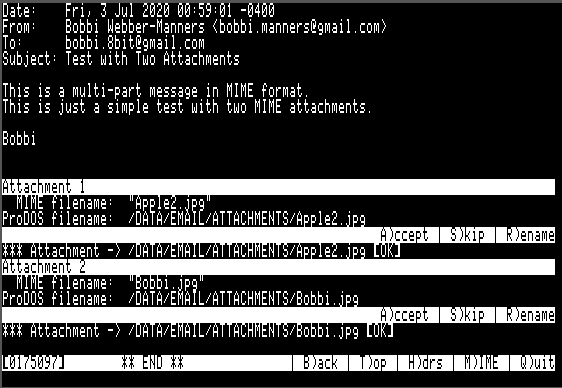20 KiB
Apple II Email and Usenet News Suite
EMAIL.SYSTEM
EMAIL.SYSTEM is a simple mail user agent for reading and managing email and news articles. It serves as the main user interface for the entire Emai//er suite.
Message Summary
When the EMAIL.SYSTEM application is started it will show the INBOX in the summary screen. The first time EMAIL.SYSTEM is started, INBOX will be empty:
Here is a view of the first page of my RECEIVED mailbox, showing the first 19 messages out of a total of 185:
The summary screen shows the status of each message in the two left hand columns:
- Column One shows the tag status: Shows
Tif the message is tagged blank otherwise. - Column Two shows the Read/Unread/Deleted status: Shows
*if the message is new (unread). ShowsDif the message is marked to be deleted.
The rest of the line shows the From, Date and Subject headers of the message.
19 messages may be shown on the summary screen. If the mailbox has more than 19 messages there will be multiple screens.
Subject headers which are encoded using Quoted Printable or Base64 representations are decoded before display. Typically they will include non-ASCII UTF-8 characters, which the Apple II is unable to display. Any such characters are shown as #.
Online Help
The command Open Apple-? will show the help screen, with a summary of all the keyboard commands:
Main Menu Commands
EMAIL.SYSTEM uses single character commands for most functions. Commands that involve invoking other helper applications use either the Open Apple or Closed Apple key as a modifier. The Open Apple key modifier is used for invoking helper applications that handle email, while the Closed Apple key is used for operations related to Usenet news.
-
Message Summary Screen:
Up arrow/K- Move the selection to the previous message. If this is the first message on the summary screen but this is not the first page, then load the previous page of messages and select the last item.Down arrow/J- Move the selection to the next message. If this is the last message on the summary screen but there are further messages on subsequent pages, then load the next page of messages and select the first item.Space/Return- View the currently selected message in the message pager.<- Switch the order of the email summary to show the most recently added messages first. The indicator in the status bar will change to>to indicate the order.>- Switch the order of the email summary to show the most recently added messages last. The indicator in the status bar will change to<to indicate the order.Q- Quit to ProDOS.
-
Message Management:
S- Switchmbox - Switch to viewing a different mailbox. PressSthen enter the name of the mailbox to switch to at the prompt. The mailbox must already exist or an error message will be shown. You may enter.as a shortcut to switch back toINBOX`.N- New mbox- Create a new mailbox. Press 'N' then enter the name of the mailbox to be created. It will be created as a directory within the email root directory andNEXT.EMAILandEMAIL.DB` files will be created for the new mailbox.T- Tag current message - Toggle tag on message for collectiveC)opy,M)oveandA)rchiveoperations. Moves to the next message automatically to allow rapid tagging of messages.A- Archive current message (or tagged messages) - This is a shortcut for moving messages to theRECEIVEDmailbox.C- Copy current message (or tagged messages) - Copy message(s) to another mailbox. If no messages are tagged (see below) then the copy operation will apply to the current message only. If messages are tagged then the copy operation will apply to the tagged messages.M- Move current message (or tagged messages) - Move message(s) to another mailbox. If no messages are tagged (see below) then the move operation will apply to the current message only. If messages are tagged then the copy operation will apply to the tagged messages. Moving a message involves two steps - first the message is copied to the destination mailbox and then it is marked as deleted in the source mailbox.D- Delete - Mark current message as deleted. Moves to the next message automatically to allow rapid deletion of messages.U- Undelete - Remove deleted mark from a message. Moves to the next message automatically to allow rapid undeletion of messages.P- Purge messages - Purge deleted messages from the mailbox. This command iterates through all the messages marked for deletion and removes their files from the mailbox. A newEMAIL.DBis created, compacting any 'holes' where files have been deleted.
-
Email Composition:
W- Write an email message - Prepare a new blank outgoing email and place it inOUTBOXready for editing.R- Reply to current message - Prepare a reply to the selected email and place it inOUTBOXready for editing.F- Forward current message - Prepare a forwarded copy of the selected email and place it inOUTBOXready for editing.
-
News Article Composition:
Closed Apple-P- Post news article - Prepare a new news article.Closed Apple-F- Post a follow-up - Prepares a new news article following up on the currently selected news article.
-
emai//er Suite:
Open Apple+D- RunDATE65.SYSTEMto set the system date using NTP (if you don't have a real time clock.)Open Apple+R- RunPOP65.SYSTEMto retreive messages from email server.Open Apple+S- RunSMTP65.SYSTEMto send any messages inOUTBOXto the email server.Open Apple+E- Edit message inEDIT.SYSTEM. FromEDIT.SYSTEMOpen Apple-Qwill return you toEMAIL.SYSTEM. The message is opened in read-only mode to prevent accidental corruption of stored messages. If you want to save your changes, first choose a new file name using theOpen Apple-Ncommand inEDIT.SYSTEM, theOpen Apple-Sto save.Closed Apple+R- RunNNTP65.SYSTEMto retreive news articles from news server.Closed Apple+S- RunNNTP65UP.SYSTEMto send any news articles inNEWS.OUTBOXto the news server.
Integrated Environment
By using the Open Apple+R command to retrieve email messages and the Open Apple-S command to transmit email messages to the server, it is possible to retreive, review, respond, compose and transmit emails all without leaving the EMAIL.SYSTEM environment.
Similarly, by using the Closed Apple+R command to retrieve news articles and the Open Apple-S command to transmit news articles to the server, it is possible to retreive, review, follow-up, compose and transmit articles all without leaving the EMAIL.SYSTEM environment.
Preferences File
EMAIL.SYSTEM stores persistent preferences in a file called EMAIL.PREFS. Specifically, the following settings are stored in the preferences file:
- Folder sort order: '<' or '>'
- Name of current email or news folder
- Number of first displayed message on current page
- Number of currently selected message in folder
When EMAIL.SYSTEM is started it will read EMAIL.PREFS if it exists. This allows EMAIL.SYSTEM to go back to displaying the same page of the same folder, with the same message selected. This is especially convenient when using the other programs in the emai//er suite. When the external program terminates, EMAIL.SYSTEM is automatically restarted and will automatically return to the same spot.
If the preferences file is invalid or the folder it references has been deleted, EMAIL.SYSTEM may show an error on startup. In this case, you can simply delete EDIT.PREFS. Without a preferences file EMAIL.SYSTEM will always begin showing the INBOX folder. The preferences file will be automatically recreated.
Real-Time Clock (RTC) Support
If a real-time clock that is supported by ProDOS (such as the No Slot Clock, Thunderclock or the built-in clock in the Apple IIgs) is present, EMAIL.SYSTEM will call the ProDOS driver to get the up-to-date time and date every time a datestamp is required. In addition, the time displayed at the top right hand corner of the summary screen will refresh regularly, so the current time is always displayed.
Message Pager
Pressing space or return will open the currently-selected message in the mail pager. The mail pager provides a comfortable interface for reading email, allowing rapid forwards and backwards paging through the email body. This is done by saving the formatted email text to a SCROLLBACK file in the email root directory.
Below the message text, a menu bar is shown with the following options:
SPACE continue reading- Pressing space advances through the file a screen at a time. This option is not available when at the end of the file.B)ack- Page back one screen.T)op- Go back to the top of the message.H)drs- Show message headers.M)IME- Decode MIME message (see below).Q)uit- Return to the email summary screen.
There are three separate viewing modes:
- Plain text view (no headers) - This is the default view, and may be accessed by hitting the
T)opkey. It shows the raw email text, starting immediately after the headers. - Plain text view (with headers) - This mode is accessed using the
H)drsoption. It shows the raw email text, starting from the very beginning. Be aware that on today's Internet, most messages have 4KB or more of headers. These are all preserved in EMAIL, but hidden from the user by default. - MIME view - This mode is entered using the
M)IMEoption. Many email providers encode even simple text-only messages in a MIME envelope (using Quoted-Printable encoding). Although these messages are readable in the plain text views, they are far more pleasant to read in MIME view.
Long lines are word-wrapped at 80 columns in all three views.
Plain Text View T)op
Here the selected message is shown in plain text. This is the default view mode, when selecting a message from the email summary with Return. In this particular case, we can see that the email is encoded in Quoted-Printable format (the = signs at the end of each line are a give away).
Here is the next page of plain text. The Quoted-Printable formatting is even more obvious now:
MIME View M)IME
Hitting the M key switches to MIME mode which will decode the Quoted-Printable text. If there are MIME attachements, MIME mode will offer to decode them and save them to file.
Here is the second page, decoded:
Headers View H)drs
The third view mode is 'headers' mode which shows all email header fields. Hitting the H key shows the headers for this message:
MIME Support
EMAIL is able to decode messages encoded with the Multipurpose Internet Mail Extensions (MIME). This allows email bodies which are encoded as anything other than plain text email to be extracted and formatted for the screen, and also provides support for extracting and saving to disk email attachments.
EMAIL can also compose MIME messages with attached files, using ATTACHER.SYSTEM as a helper application.
Encodings
MIME allows a number of message encodings, and EMAIL supports all those that make sense (everything except 8bit and Binary).
- 7bit
- Quoted-printable
- Base64
Quoted-printable encoding is commonly used for email bodies where the majority of the characters are US ASCII, with a few UTF-8 chars here and there. Base64 is most often used for encoding binary files. However it is possible (although unusual) to encode a binary attachment in Quoted-printable or to use Base64 for encoding ASCII text. The important point is that the encoding is independent of the deposition (ie: whether the object is to be shown inline or offered as an attachment to download.
Inline Rendering
All email body text (which could be non-MIME text, or text/plain content represented in one of the encodings described above is filtered to remove non-ASCII characters and word-wrapped to fit the 80 column screen.
Unicode UTF-8 characters are not supported and will either be omitted or displayed as a couple of garbage characters. It is not feasible to (fully) support UTF-8 on an 8 bit system, unfortunately.
EMAIL will not display objects of type text/html but will instead show a placeholder, so the user is aware the HTML was omitted.
Attachments
Objects of any other type will be treated as attachments and offered for download.
Any object which has a MIME filename= field, regardless of type, will be treated as an attachment and offered for download.
Whenever an attachment is encountered while reading an email in M)IME mode, EMAIL.SYSTEM will display the MIME filename (ie: the filename encoded in the email) and the ProDOS filename (which is the file to which the attachment will be downloaded). The default ProDOS filename is simply composed of the path to the ATTACHMENTS directory, followed by the MIME filename. This is followed by the prompt A)ccept | S)kip | R)ename, as seen in the following screenshot:
The options are as follows:
A)ccept- The attachment will be decoded (usually from Base64) and saved to the ProDOS filename shown.S)kip-EMAIL.SYSTEMwill skip over the MIME attachment without downloading it.R)ename-EMAIL.SYSTEMwill prompt for a filename. This filename will replace the ProDOS filename. This function is useful because ProDOS is quite restricted in terms of the permissible characters in a filename compared to other more modern operating systems, so attachments may be received in an email whose filenames may not be created within ProDOS.
After the first attachment has been downloaded, the display is as follows:
Finally, after both attachments have been downloaded:
If you are unable to download attachments, be sure the ATTACHMENTS directory exists and is writable.
If you enter n, the attachment will be skipped. Due to the large size of some attachments, even skipping over them may take several seconds.
A progress spinner is shown in either case.
Tagging of Messages
It is possible to manually tag or untag messages using the T)ag key in the summary screen. Collective operations such as C)opy or M)ove may then be performed on the tagged messages.
Each time the T)ag key is pressed, the current message will be tagged and the selection moved down. This allows large numbers of message to be tagged or untagged rapidly.
Deletion of Messages
Deletion of messages in EMAIL is a two step process. First a message must be marked as deleted using the D)el function. This will be shown as a D in the first column on the summary screen.
A message which is marked as deleted may be unmarked by selecting it and pressing U)ndel.
All messages with the deleted D flag may be permanently deleted from disk by using the P)urge function. Use this with care, since deleted messages may not be easily recovered.
New Message Status
When messages are first received they are marked as new, which is shown with an asterix * in the first column on the summary screen. When they are read this status will be cleared.
Persistence of Message State
The message state is persisted in the EMAIL.DB file:
- New or already read
- Deleted flag
- Tag
Sending of Email Messages
Emai//er includes a screen editor, EDIT.SYSTEM, for message composition. It is also possible to use an external editor of your choice for composing emails.
Sending of an email message is a three step process (four steps if you also add attachments to the outgoing message):
- Use the
W(write),R(Reply) orF(Forward) functions inEMAIL.SYSTEMto create an email template file and store it inOUTBOX. - The system will automatically open the email template file in the editor,
EDIT.SYSTEM. You may edit the file inEDIT.SYSTEMusing the editing keys shown here. PressOpen Apple-Sto save the file to disk andOpen Apple-Qto return toEMAIL.SYSTEM. - Upon exit,
EDIT.SYSTEMwill promptAdd attachments - Sure? (y/n). If you enter 'n' thenEDIT.SYSTEMwill simply reloadEMAIL.SYSTEM. If you enter 'y', thenEDIT.SYSTEMwill instead loadATTACHER.SYSTEM, which allows you to add one or more file attachments to the email message. Once the attachments have been added,ATTACHER.SYSTEMwill reloadEMAIL.SYSTEM.ATTACHER.SYSTEMis discussed in more detail here. - Once you are back in the
EMAIL.SYSTEMUI, you can choose to send the messages inOUTBOXto your mail server at any time. To do this, pressOpen Apple-Sat theEMAIL.SYSTEMmain menu. This will startSMTP65.SYSTEM, which sends each message to the SMTP server and moves it to theSENTmailbox.
There are three ways to create the template email ready for editing:
W(write) starts a blank email. You will be prompted for the recipient, cc and subject line. The date is automatically filled in. Note that you may leave the cc entry blank, if no carbon copies are to be sent.R(reply) creates a reply to the selected email, with the email included inline. You will be prompted for the cc only (you can leave this blank).F(forward) forwards the selected email. You will be prompted for the recipient and cc (you can leave the cc blank, if desired.)
Sending of News Articles
Emai//er includes a screen editor, EDIT.SYSTEM, for message composition. It is also possible to use an external editor of your choice for composing emails.
Sending of an news article is a three step process:
- Use the
Closed Apple-P(post news article), orClosed Apple-F(follow-up to current article) functions inEMAIL.SYSTEMto create an article template file and store it inNEWS.OUTBOX. - The system will automatically open the article template file in the editor,
EDIT.SYSTEM. You may edit the file inEDIT.SYSTEMusing the editing keys shown here. PressOpen Apple-Sto save the file to disk andOpen Apple-Qto return toEMAIL.SYSTEM. - Once you are back in the
EMAIL.SYSTEMUI, you can choose to send the messages inNEWS.OUTBOXto your news server at any time. To do this, pressClosed Apple-Sat theEMAIL.SYSTEMmain menu. This will startNNTP65UP.SYSTEM, which sends each message to the NNTP server and moves it to theNEWS.SENTmailbox.
There are two ways to create the template news article ready for editing:
Closed Apple-P(post news article) starts a blank article. You will be prompted for the name of the newsgroup or newsgroups to publish the article to and the subject line. The date is automatically filled in.Closed Apple-F(follow up to current article) creates a response to the currently selected news article. The newsgroup name and the subject line are automatically composed.