GSport
- Main
- Download
- Operating
- Developing
- Emulated Appletalk
- Emulated Ethernet
- Emulated Printers
- History

There are two classes of printers emulated by GSport: an Epson LQ connected by a virtual serial card in slot 1, and an Apple Imagewriter LQ or Imagewriter II attached to serial port 1. Set up for common printing scenarios is detailed below:
When configuring the virtual printer (details below), these notes apply in all situations:
In GSport's internal control panel:

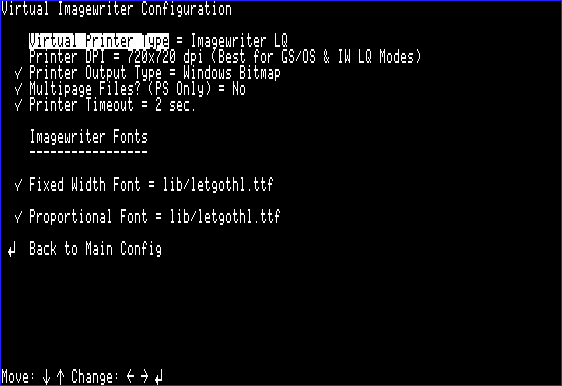
Printer DPI should be set to at least 720x720dpi for Imagewriter LQ resolution output (mostly GS/OS). Use 1440x1440dpi if you have a high resolution inkjet printer and plan on printing pure text documents. It also minimizes scaling artifacts when printing graphics.
Printer Type just changes the self ID string sent by the printer when the "ESC-?" command is sent. This is used by the driver included in GS/OS to determine what type of printer is connected and whether a color ribbon is installed. Set it to Imagewriter LQ in most cases.
Save your settings and restart GSport to apply your configuration changes! (This will likely be fixed in a future release.)
In the native IIgs control panel:
8-bit and non-Printer Manager IIgs applications (like Printshop GS) should work without a problem after configuring them to print to an Imagewriter connected to slot 1. When printing text in programs like Appleworks, be sure to set page margins. By default, the emulator starts printing at the upper left hand corner of the virtual "page".
GS/OS requires configuration in the "DC Printer" control panel. Make sure you install the printer drivers from your GS/OS disk set. Set the port to "Printer" and type to "Imagewriter.LQ". If you have Harmonie, use its "Printer57.6" port driver as it greatly speeds up printing (the built in port driver appears to be hard coded to 19200 baud max). Do not use its "Printer.HAR" port driver as it sends junk text to the printer for some reason. Harmonie's "IWriterLQ.HAR" and "Imagewriter.HAR" drivers have been tested and are fully compatible with the printer emulator. They do not query the printer with ESC-?, so the setting of Printer Type in the GSport control panel doesn't matter with these. Both Harmonie and Pointless are highly recommended for the best quality output in GS/OS.
The printer emulator supports all Imagewriter II and LQ functions documented in Apple's official reference manuals. Mousetext and custom character definitions are NOT supported. This is consistent with a real Imagewriter LQ. Only the Imagewriter II supported those functions.
To set up GSport to write .BMP or .PS files for each "page" produced, apply the following settings:
Enter the GS native control panel and set slot 1 to "Your Card", then save and exit the control panel. You will need to reboot the emulated GS (with a cold boot - Ctrl-Alt-F12, etc.) or restart GSport to have this change take effect, just like a real GS:

Press F4 to enter the text-based GSport menu and select the "Parallel Card Configuration" option. By default, printer emulation is turned off. Enable it by setting "Parallel Card in Slot 1" to "On," and leave the "Parallel Output" option set to its default value, "Send full 8-bit data:"

Next, navigate back to the main menu and select the "Virtual Printer Configuration" option and set "Printer Output Type" to either "Windows Bitmap" or "Postscript (B&W)" based on your preference:

Save the configuration, and printed output will be saved as files in GSport's current working directory.
The "Direct to host printer" feature is only implemented on the Windows platform. To set up GSport to send page-oriented output directly to your system's printer, apply the following settings:
Enter the GS native control panel and set slot 1 to "Your Card", then save and exit the control panel. Note that you will need to restart GSport after all of the changes below are made, so don't restart just yet:

Press F4 to enter the text-based GSport menu and select the "Parallel Card Configuration" option. By default, printer emulation is turned off. Enable it by setting "Parallel Card in Slot 1" to "On," and leave the "Parallel Output" option set to its default value, "Send full 8-bit data:"

Next, navigate back to the main menu and select the "Virtual Printer Configuration" option and set "Printer Output Type" to "Direct to host printer:"

Save the configuration, and stop the GSport application altogether and restart it. You should be presented with your system's default printer selection dialog box:

The printer you choose here will be the place that page-oriented output is sent, subject to the page ejection timeouts discussed earlier. Note that it is even possible to use a printer driver that itself produces PDF output instead of physical paper.
Printing to a text file will bypass all printer emulation and simply append printed data to a file named printer.txt in GSport's current working directory. This is especially useful for text-based operations like Applesoft listings using the traditional PR#1:LIST:PR#0 command sequences. Output from GSOS applications like TeachText are not actually textual in nature - they are graphical. It would be more appropriate to use a different type of printer output in that situation.
To set up GSport to append printed text to a printer.txt file, apply the following settings:
Enter the GS native control panel and set slot 1 to "Your Card", then save and exit the control panel. You will need to reboot the emulated GS (with a cold boot - Ctrl-Alt-F12, etc.) or restart GSport to have this change take effect, just like a real GS:

Press F4 to enter the text-based GSport menu and select the "Parallel Card Configuration" option. By default, printer emulation is turned off. Enable it by setting "Parallel Card in Slot 1" to "On." Also change the "Parallel Output" option to "Mask off high bit:"

Next, navigate back to the main menu and select the "Virtual Printer Configuration" option and set "Printer Output Type" to "Text file:"
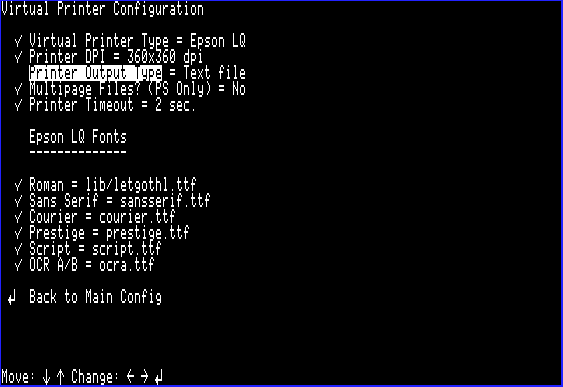
Save the configuration, and printed output will be appended in the printer.txt file in GSport's current working directory.