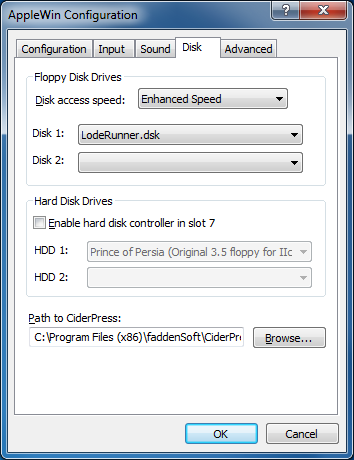
Disk Access Speed:
Here you can choose the speed at which the system can access
an emulated floppy disk drive.
By default, you would want "Enhanced Speed" so that data can
be accessed as fast as possible. However, it is also possible that
certain programs might depend on the "Authentic Speed" to function
properly. This is the speed at which the real hardware
would access data from your drives.
Disk 1/2 drop-down menus:
These menus allow you to select floppy disk images (.dsk files) to
'insert' into the
emulated floppy drives 1 and 2. This can also be done during emulation by using the toolbar or using the F3/F4 keys. Diskettes can be swapped by pressing F5 during emulation. You can also eject images from this menu.
Enable harddisk in slot 7:
A harddisk interface card can be plugged in to slot-7 by checking this
box. You can connect two harddisks to this card by selecting .hdv files
on your PC. Each harddisk can have a maximum capacity of 32MB.
On booting, the Apple will always attempt to autoboot from slot-7 first. If the harddisk card is unplugged (not enabled) the Apple will then attempt to boot from slot-6 (this has the Disk][ floppy interface card in it). To boot a floppy disk with the harddisk card enabled, you can issue PR#6 from an AppleSoft prompt.
You can download sample .hdv images from Asimov (eg. ftp://public.asimov.net/pub/apple_II/images/utility/misc/hardpc.zip).
HDD 1/2 drop-down menus:
These menus allow you to select harddisk images (.hdv files) to
connect to the emulated hard drive controller. You can also unplug images from this menu.