mirror of
https://github.com/cybernesto/VBMP.git
synced 2024-06-20 21:29:27 +00:00
Created Converting a picture into a DHGR color image using the GIMP (markdown)
parent
fe34f9a60c
commit
b72818fcdc
|
|
@ -0,0 +1,49 @@
|
|||
The double hi-res color mode is able to display pictures in a resolution of 140 x 192 px and 16 colors. Any picture you want to display should be converted to this format first. The pixels in this mode are not square so this should be considered when scaling the picture.
|
||||
|
||||
Here are the usual steps to convert an image.
|
||||
|
||||
1. Open the picture you want to convert in the GIMP.
|
||||
|
||||
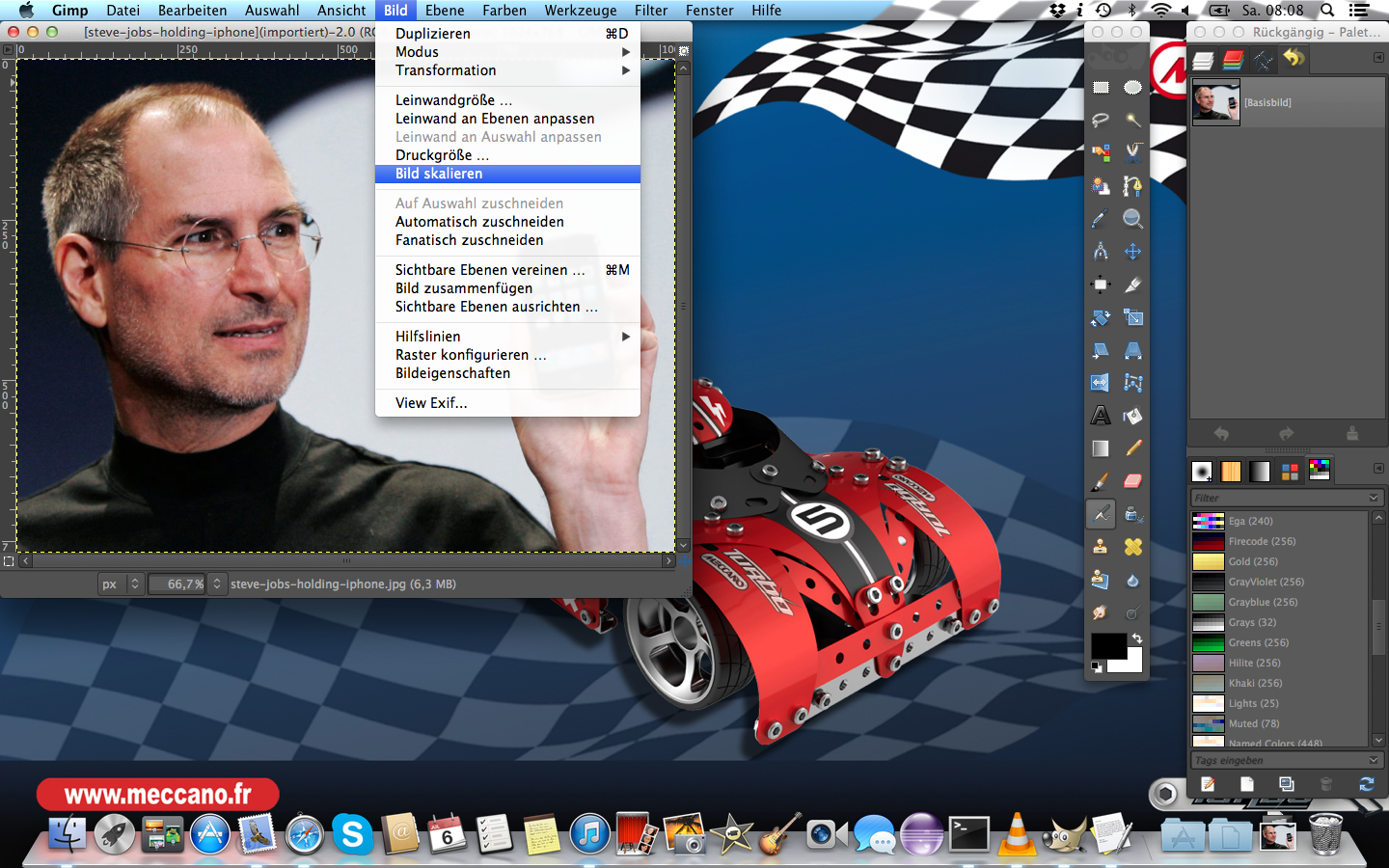
|
||||
|
||||
2. Select the Menu **Image - Scale image**
|
||||
|
||||
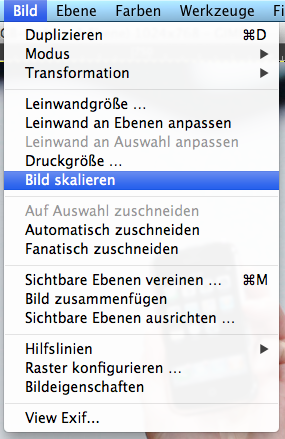
|
||||
|
||||
Depending on the aspect ratio of the image you should decide if you want it to fit horizontally or vertically. In this example we will fit it horizontally and crop the margins up and down to fit in the display area.
|
||||
|
||||
3. Set the horizontal dimensions to 280 pixels. Make sure the chains are closed so that the scaling keeps the original proportions.
|
||||
|
||||
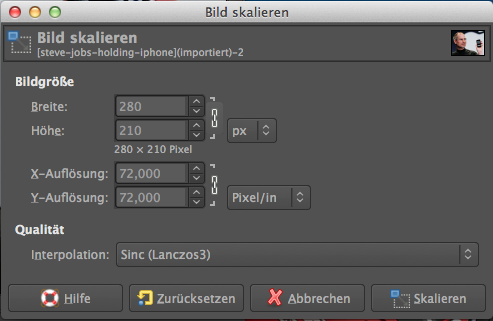
|
||||
|
||||
4. Crop the vertical dimensions to fit the screen by selecting **Image - Canvas Size**
|
||||
|
||||
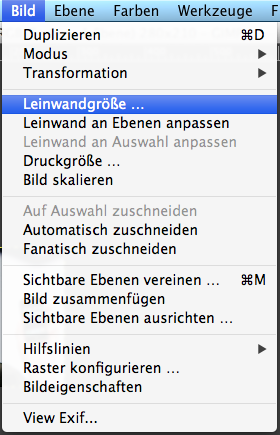
|
||||
|
||||
5. Set the height to 192 pixels. Make sure the chains are not linked to keep the width at 280 px. You can select which part is cropped by this operation using the preview.
|
||||
|
||||

|
||||
|
||||
Now we have to take care of the stretched pixels. For this, we have to squash the image. Don't worry, the Apple II will take care of stretching it again while displaying the image.
|
||||
|
||||
6. Select again **Image - Scale image** but this time click on the chains to unlock them. Set the horizontal dimensions to 140 pixels.
|
||||
|
||||
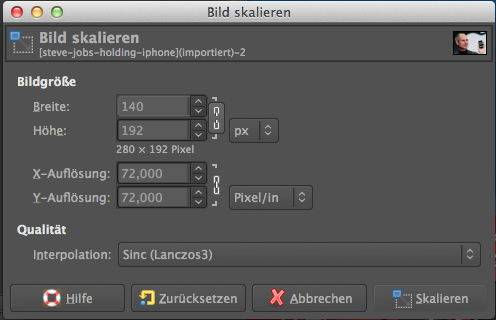
|
||||
|
||||
7. Change the color palette by selecting **Image - Mode - Indexed**
|
||||
|
||||

|
||||
|
||||
8. Select the Apple II palette
|
||||
|
||||
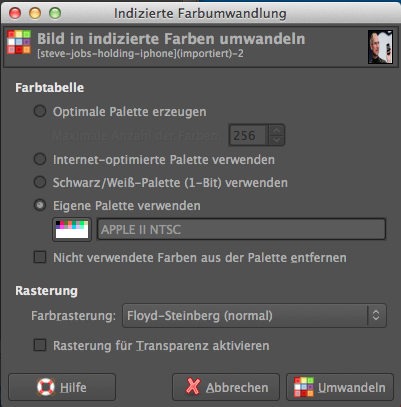
|
||||
|
||||
In this step you can select which dither algorithm should be applied. For comics and line art you probably don't want any dithering. For pictures Floyd-Steinberg usually gives the best results.
|
||||
|
||||
9. Save the image in BMP format by selecting **File - Export**. Saving it with a .bmp extension will allow GIMP to select the format accordingly. Otherwise you can select it from the format drop down menu.
|
||||
|
||||
The resulting image should like this:
|
||||
|
||||
https://raw.githubusercontent.com/cybernesto/VBMP/master/Tutorial/DHGR%20Color/sjiphone.bmp
|
||||
|
||||
Now it's ready to be copied into an Apple II disk image to be displayed.
|
||||
Loading…
Reference in New Issue
Block a user