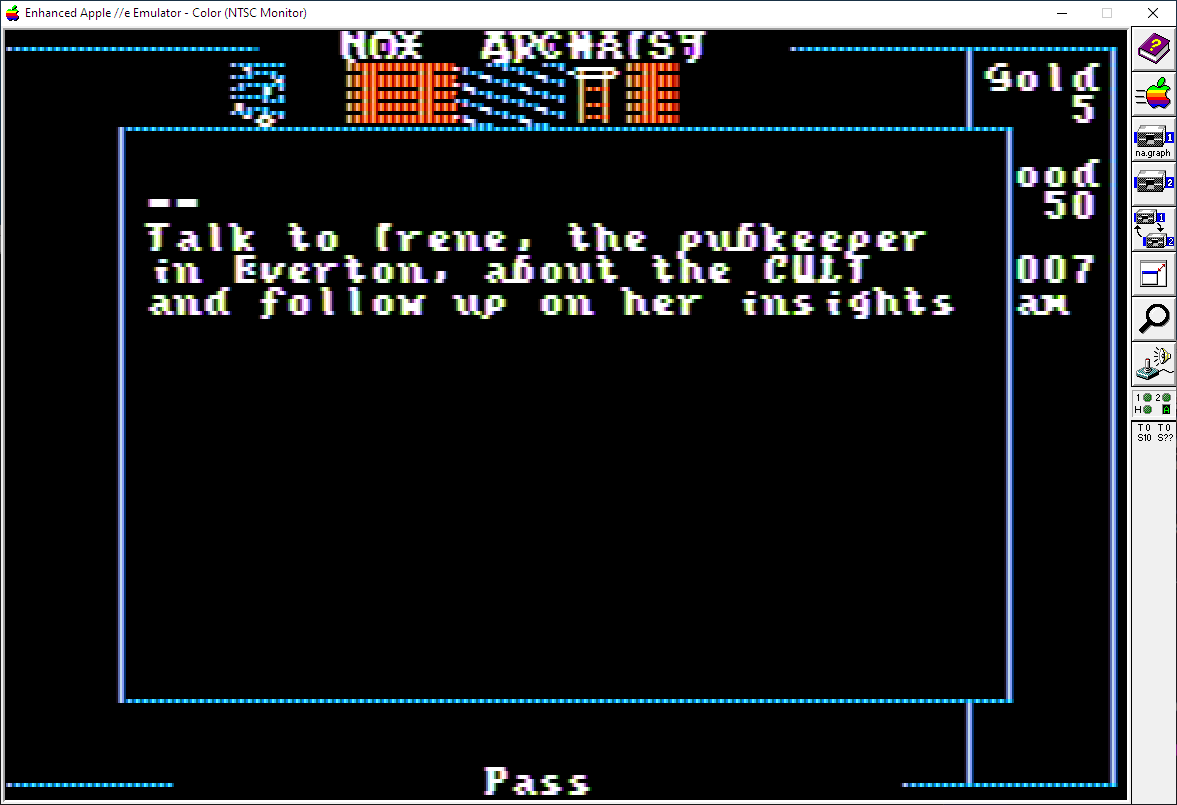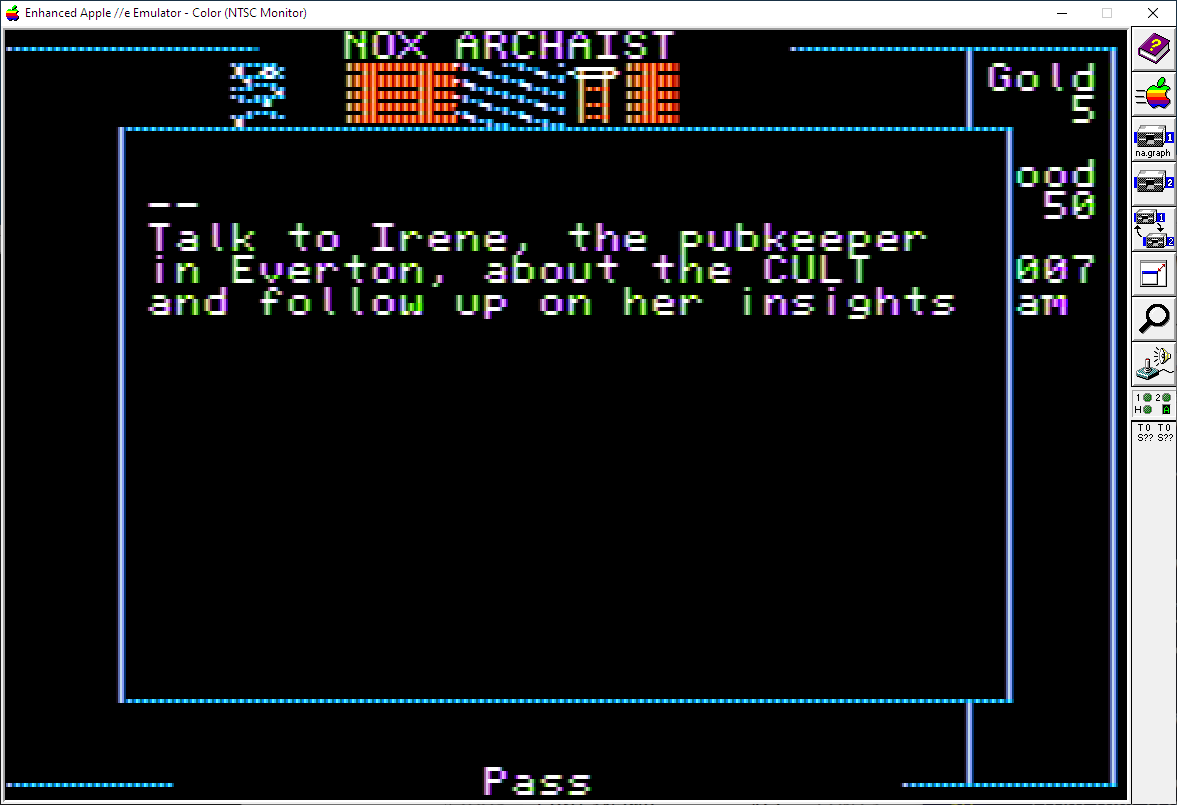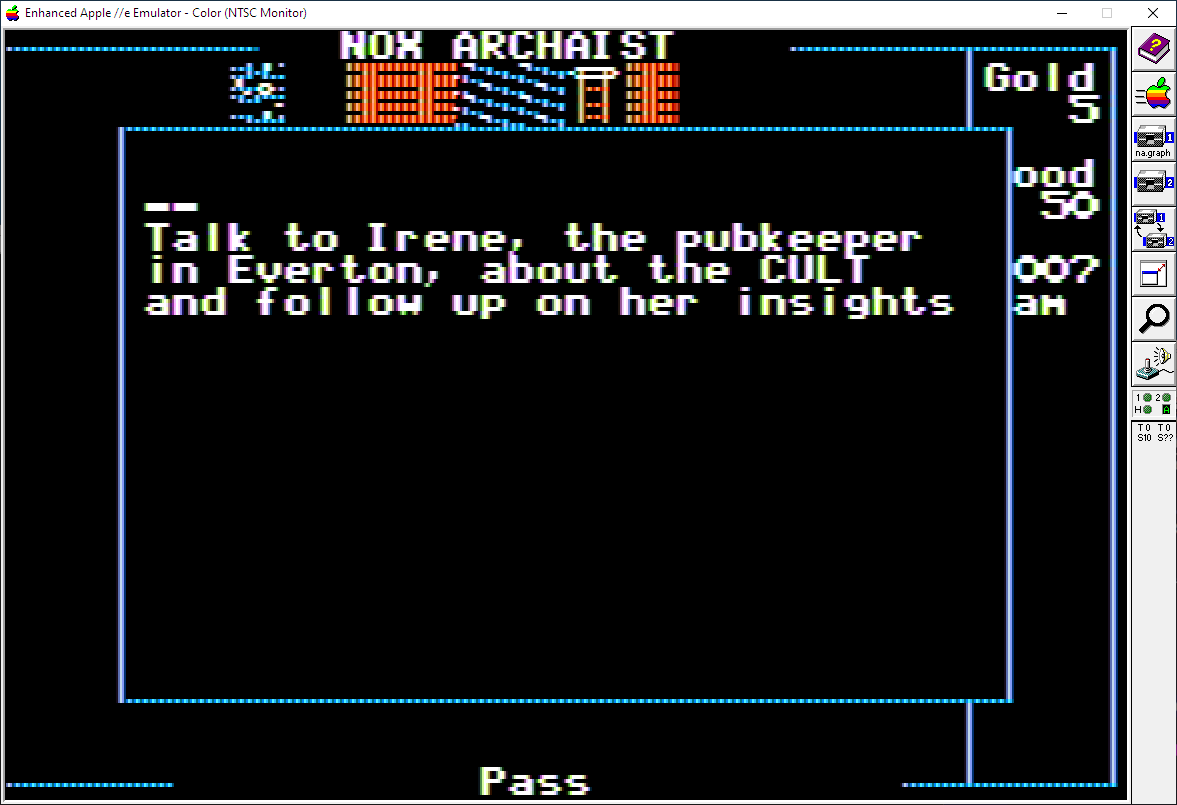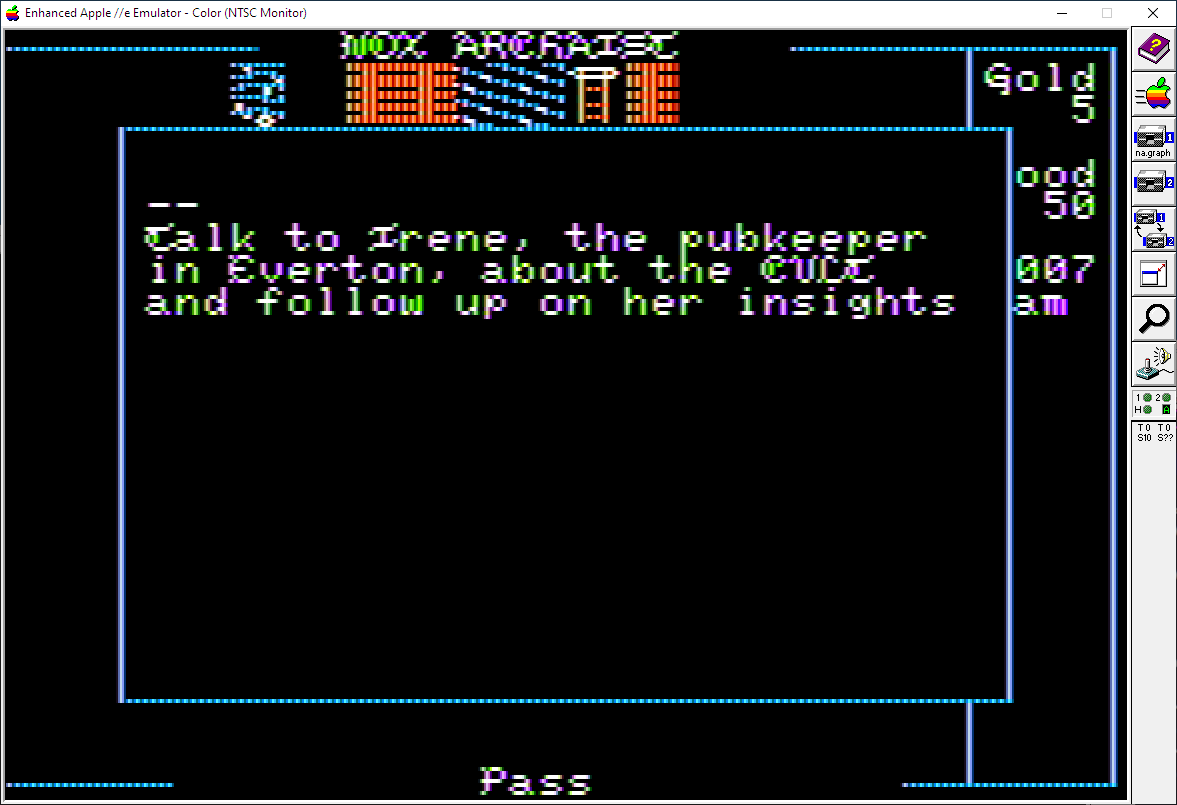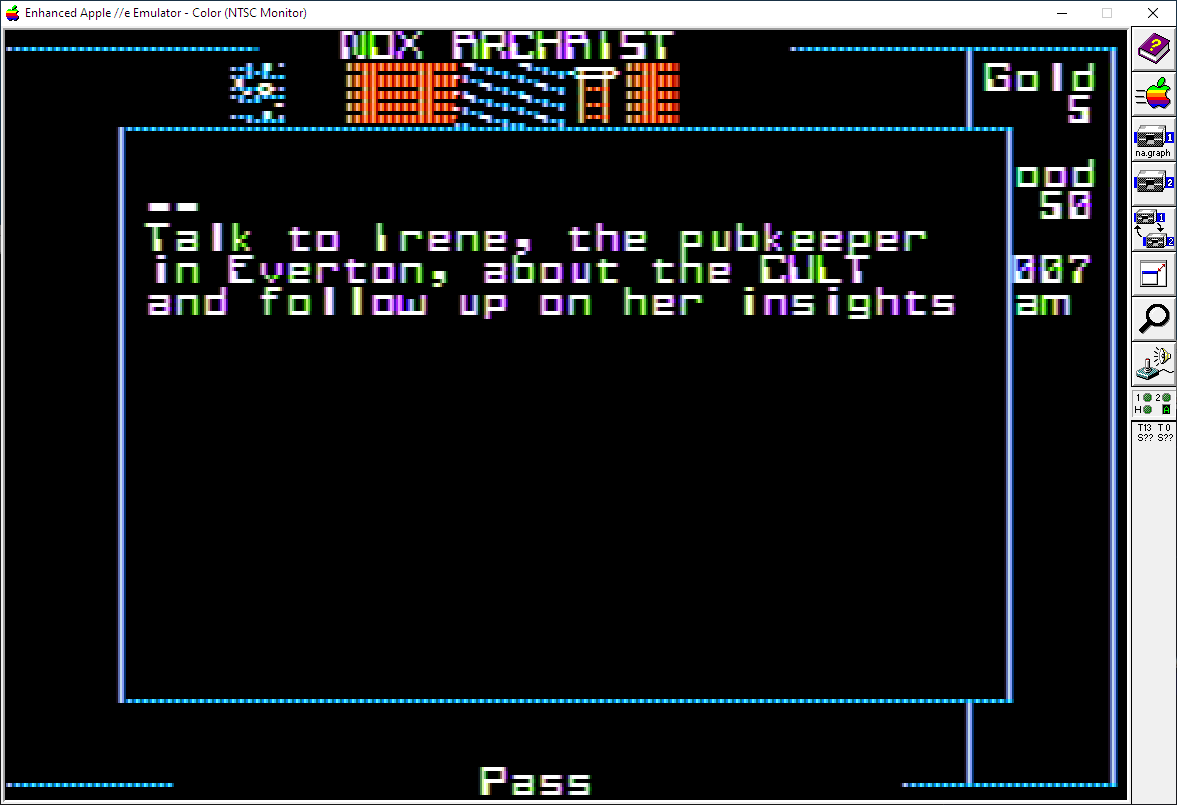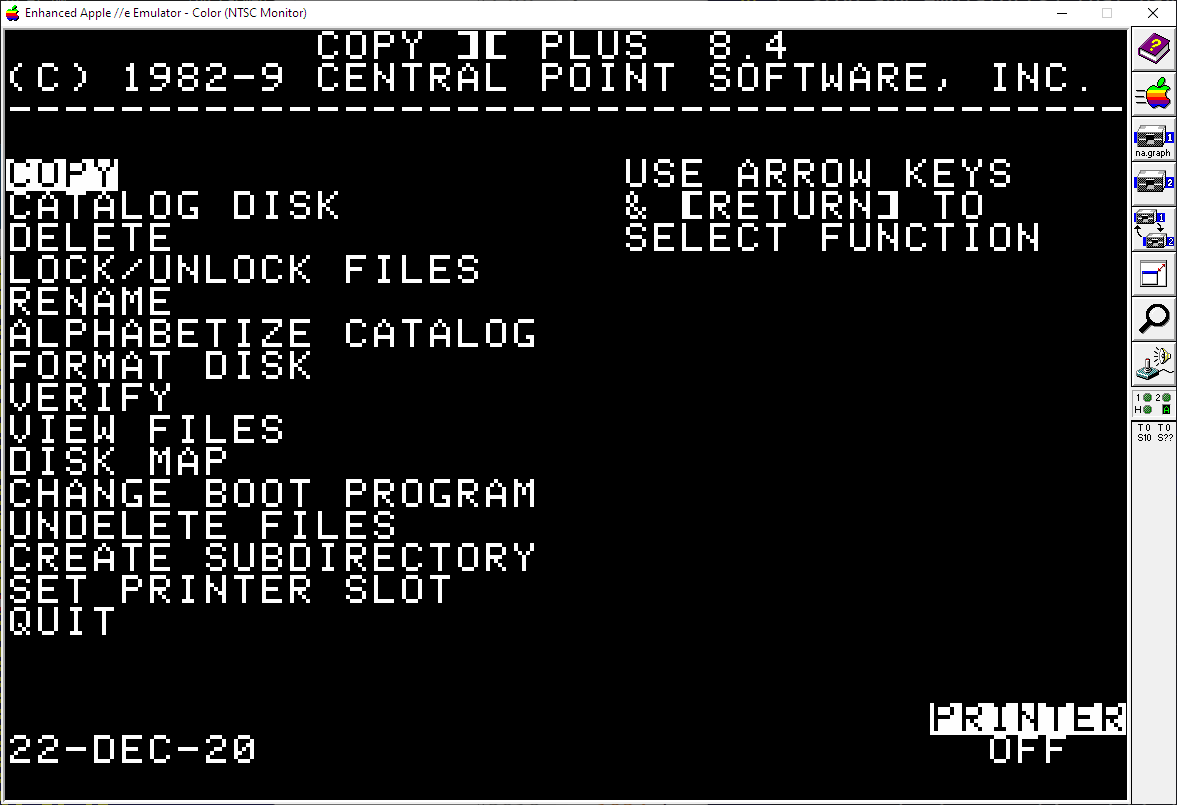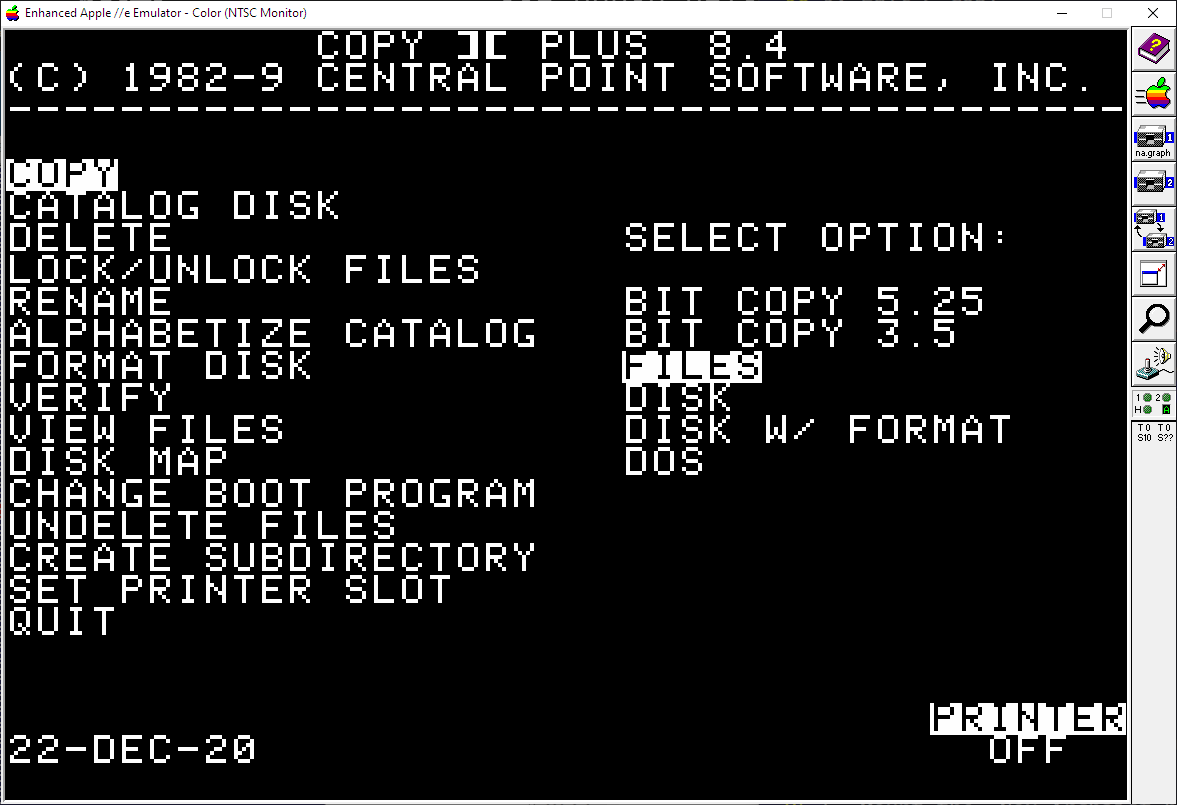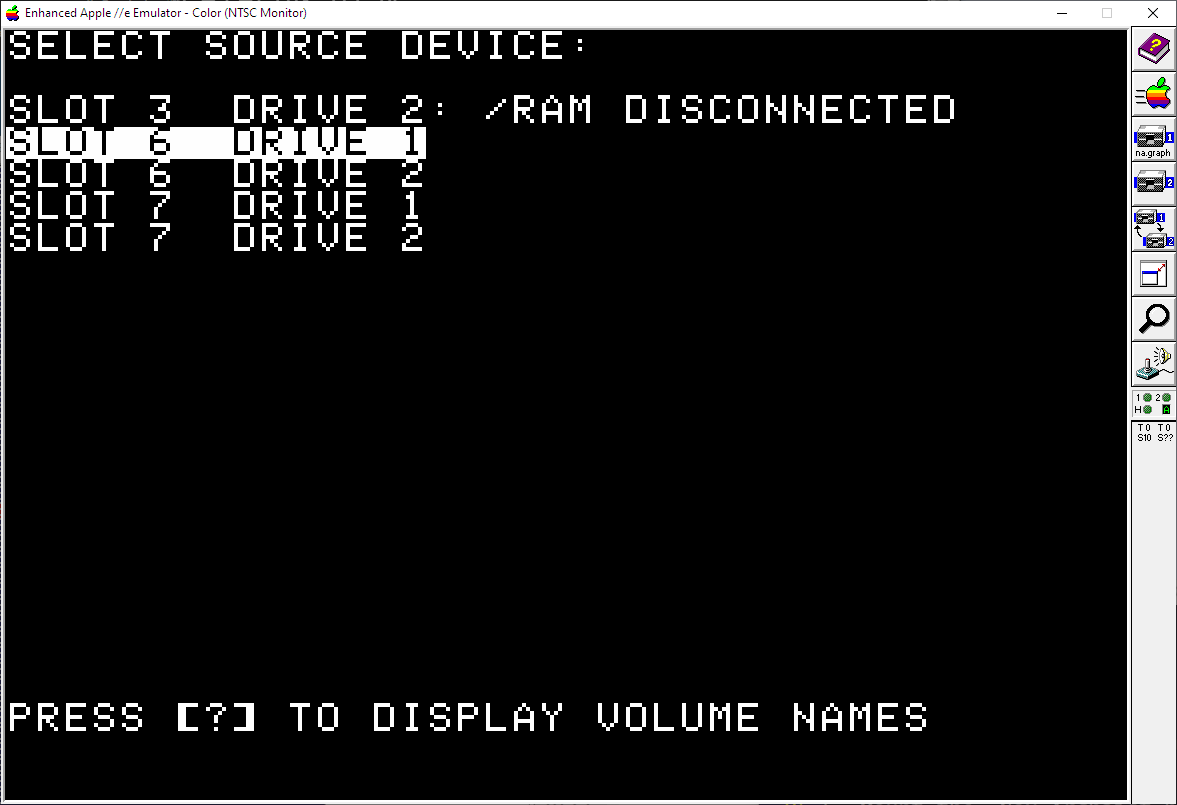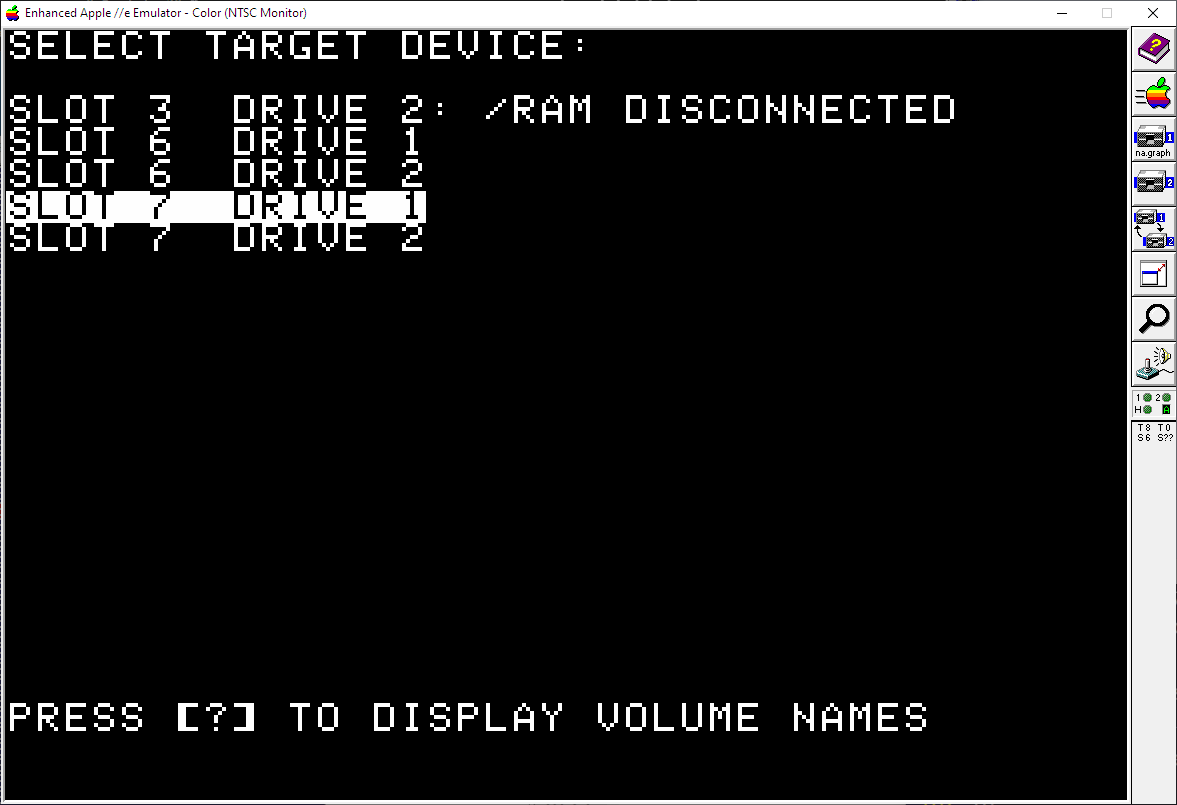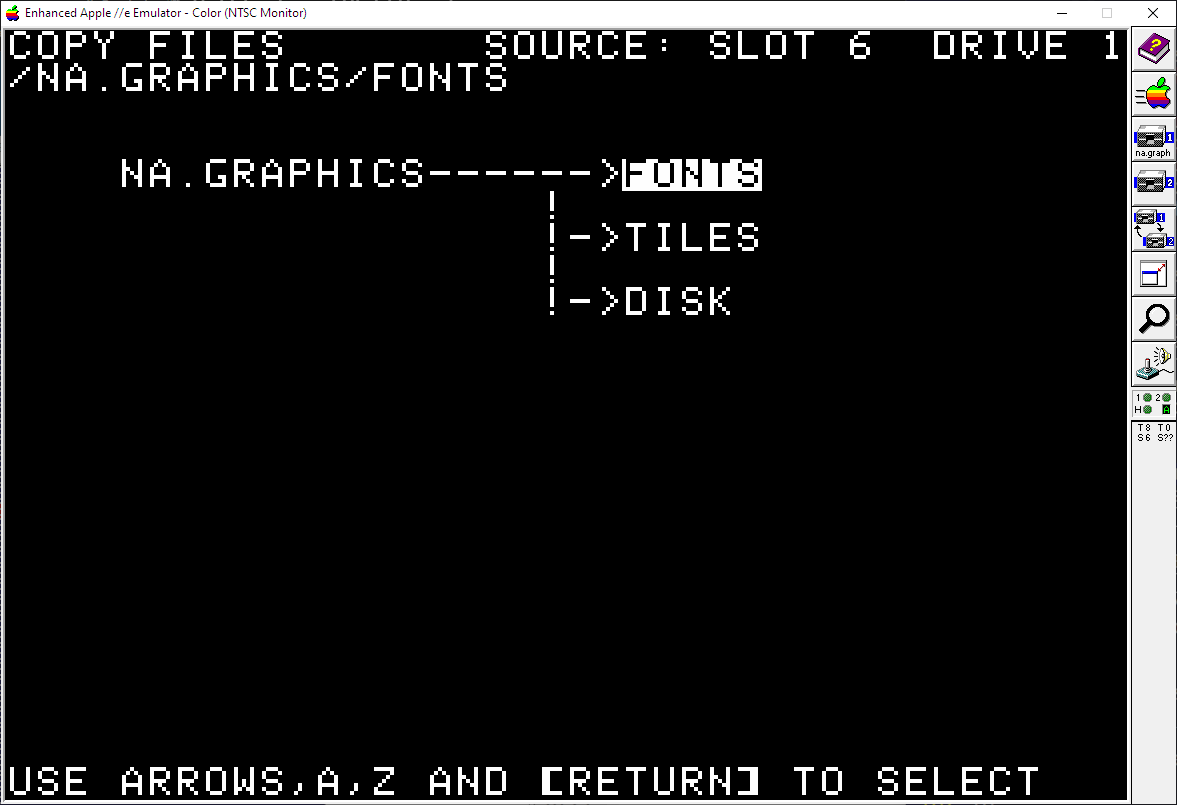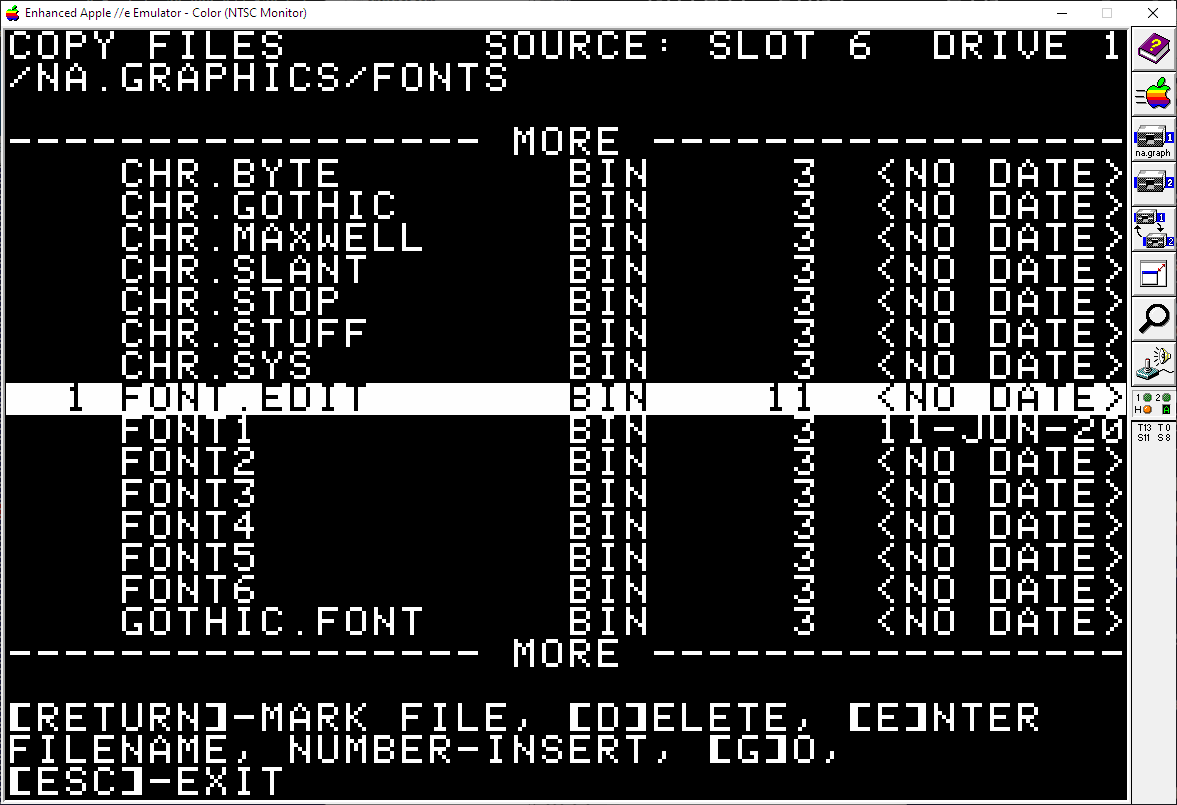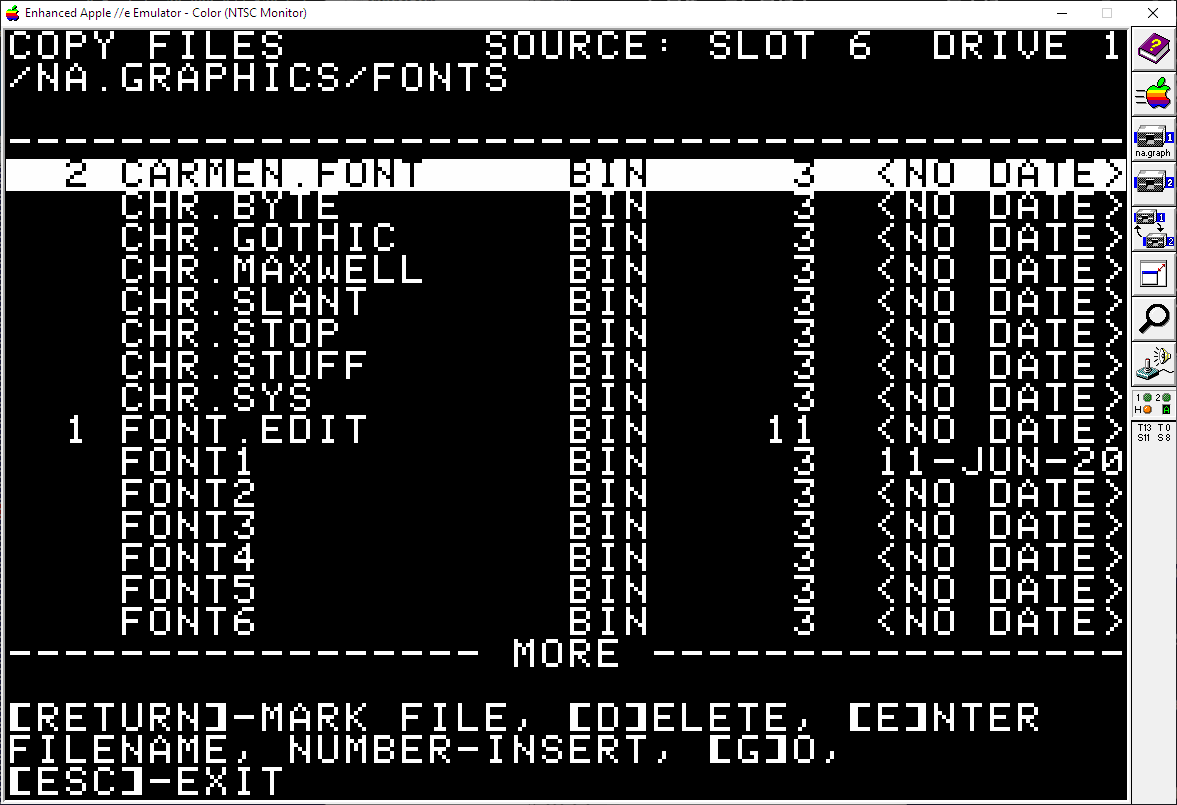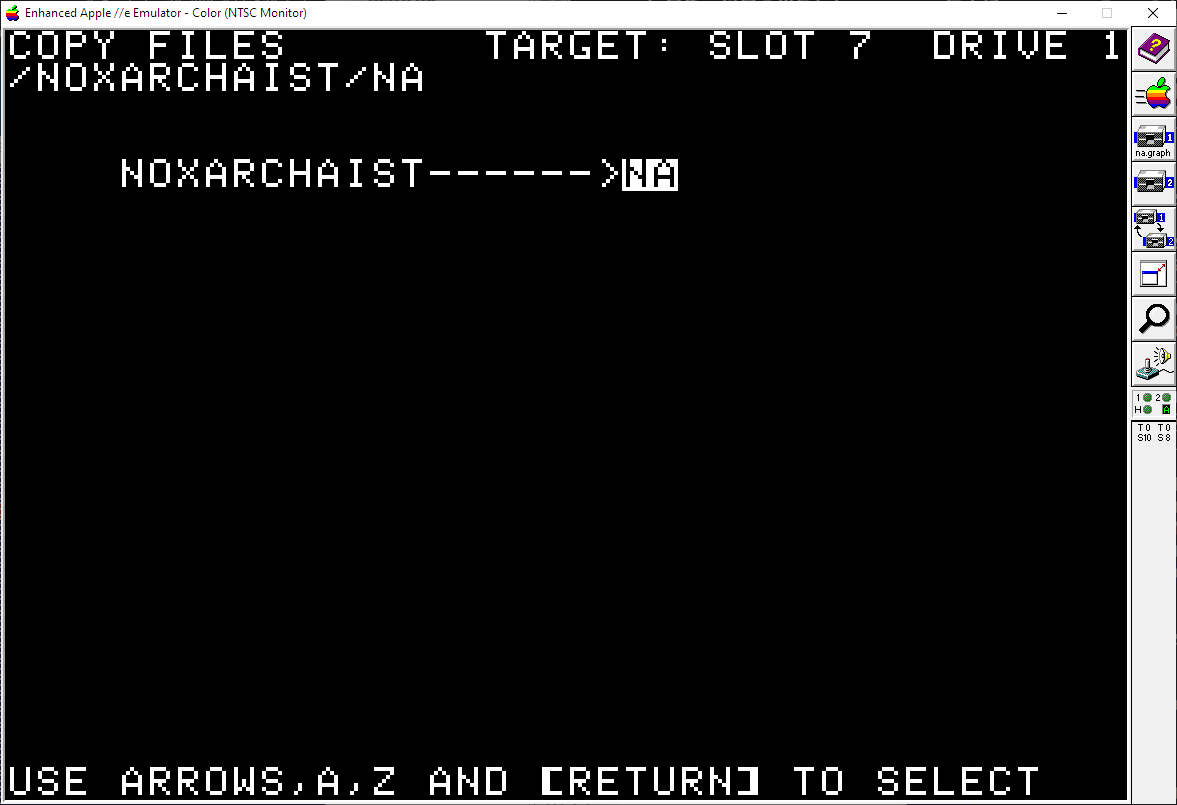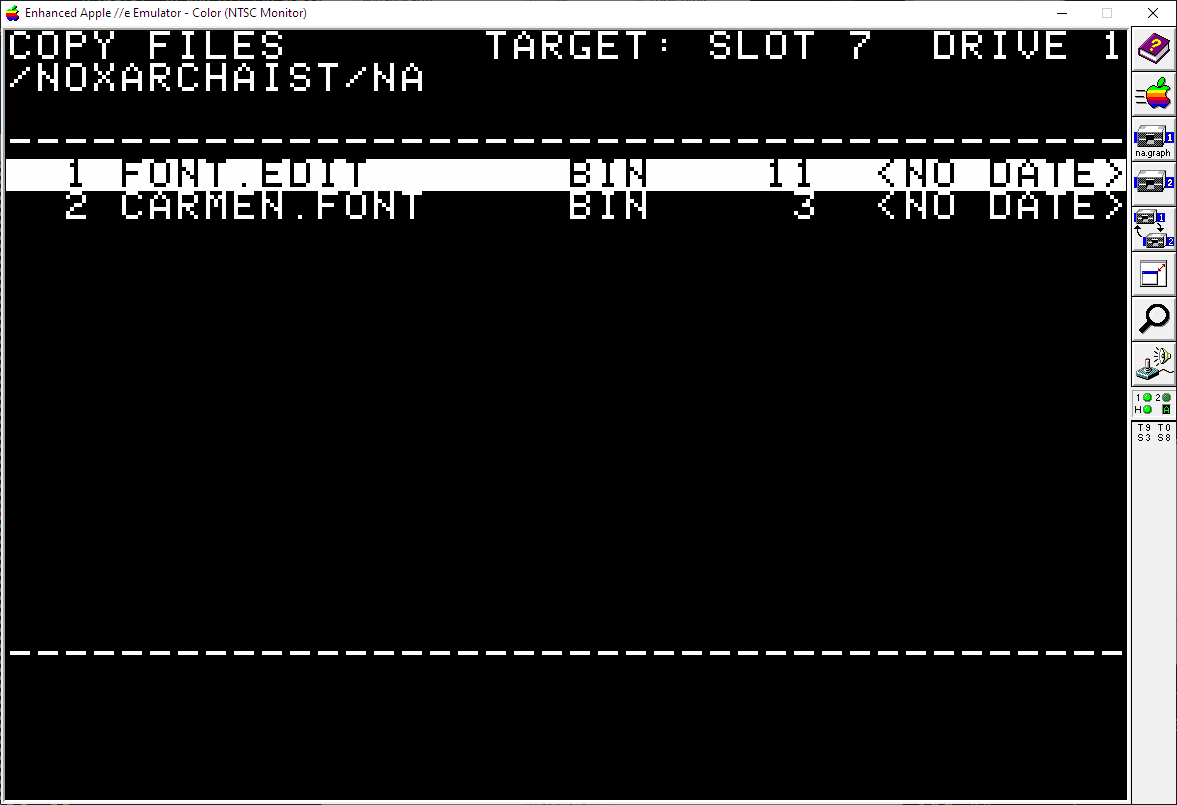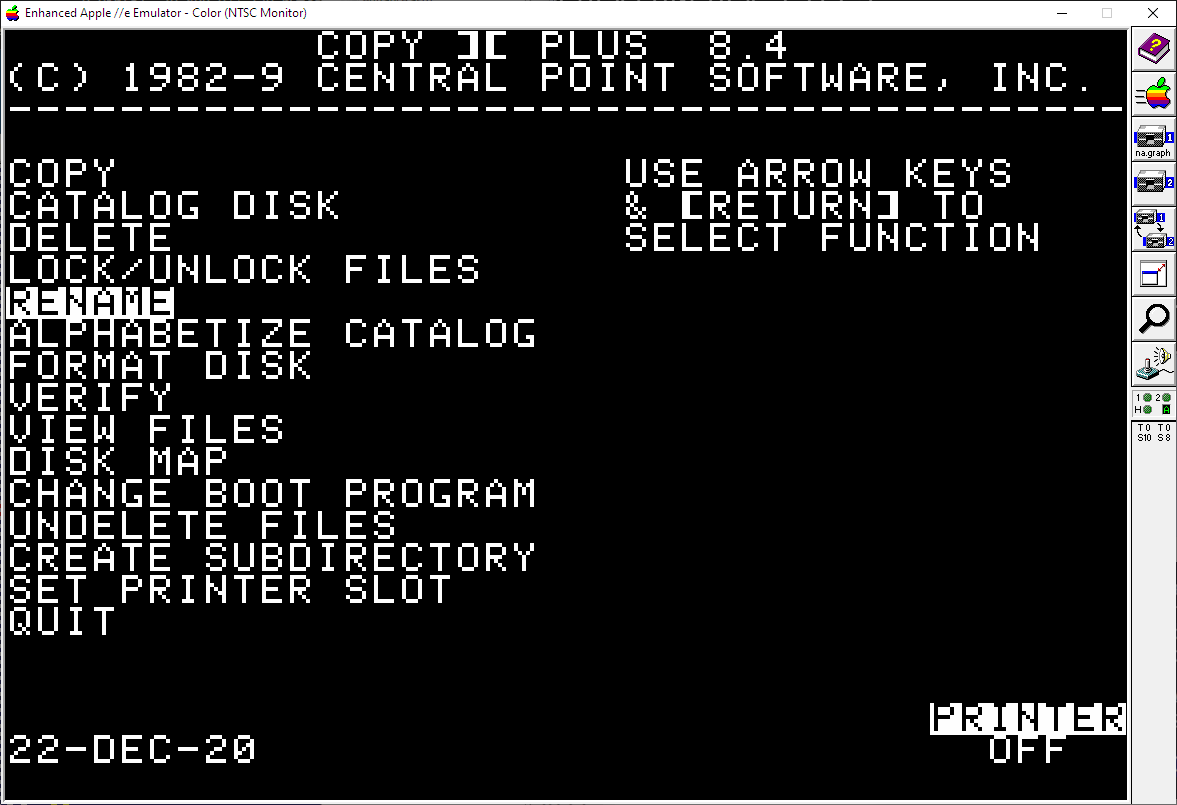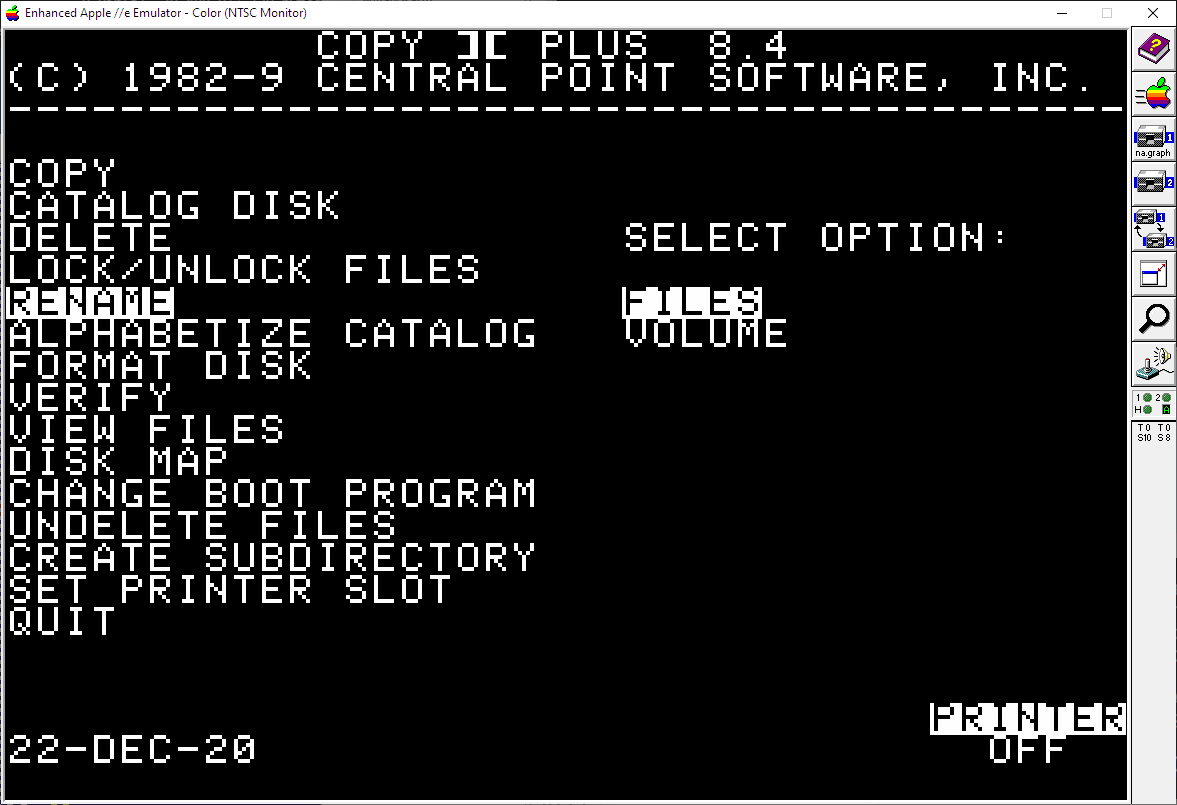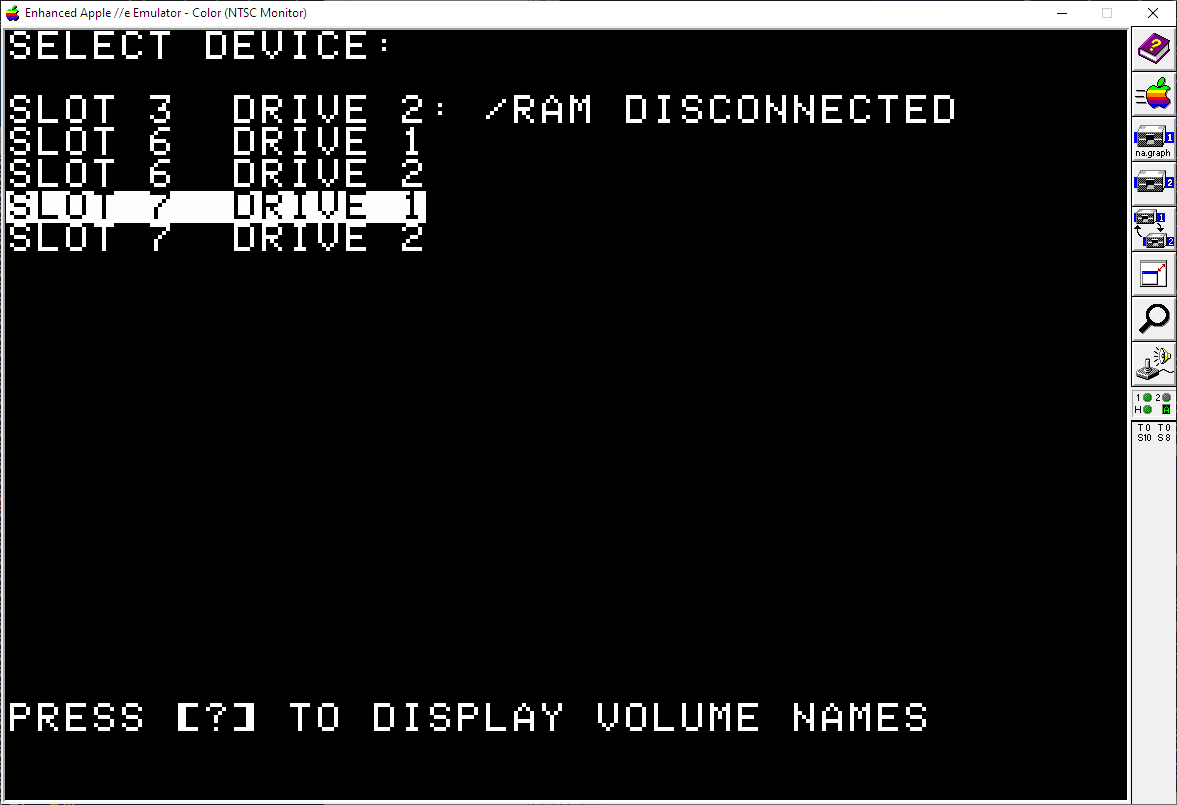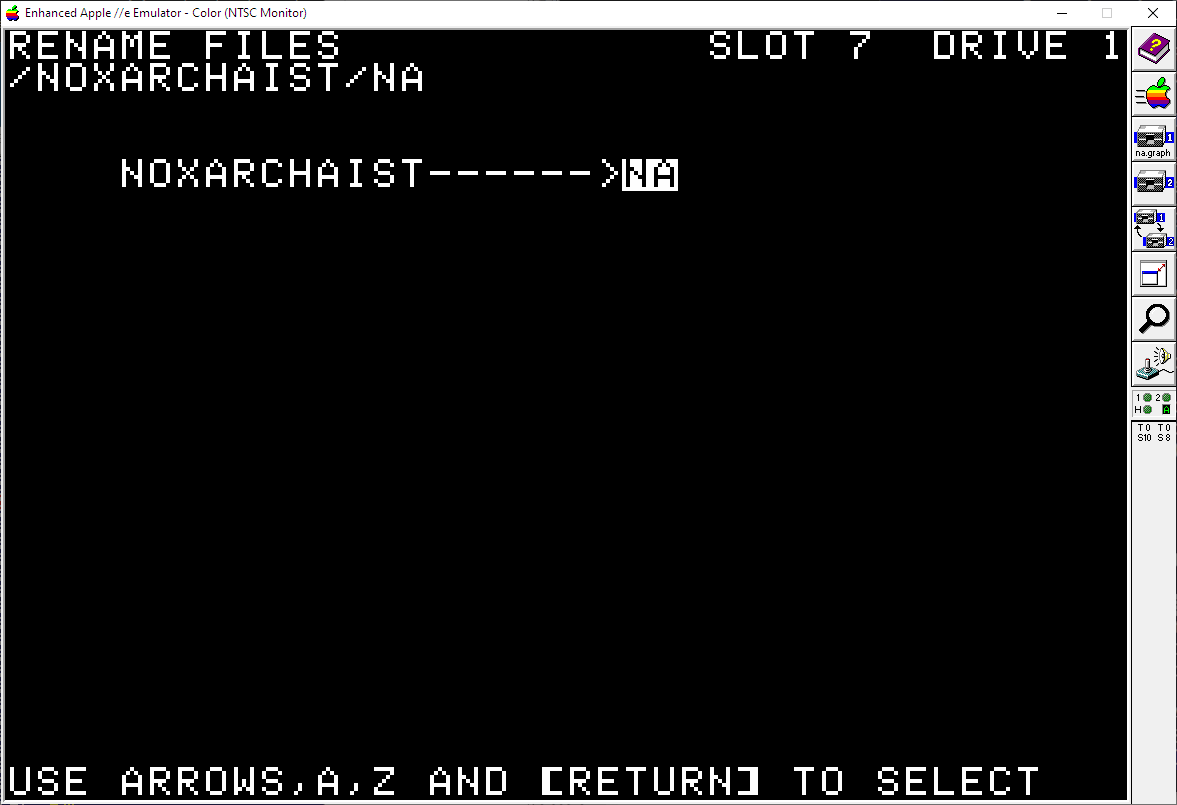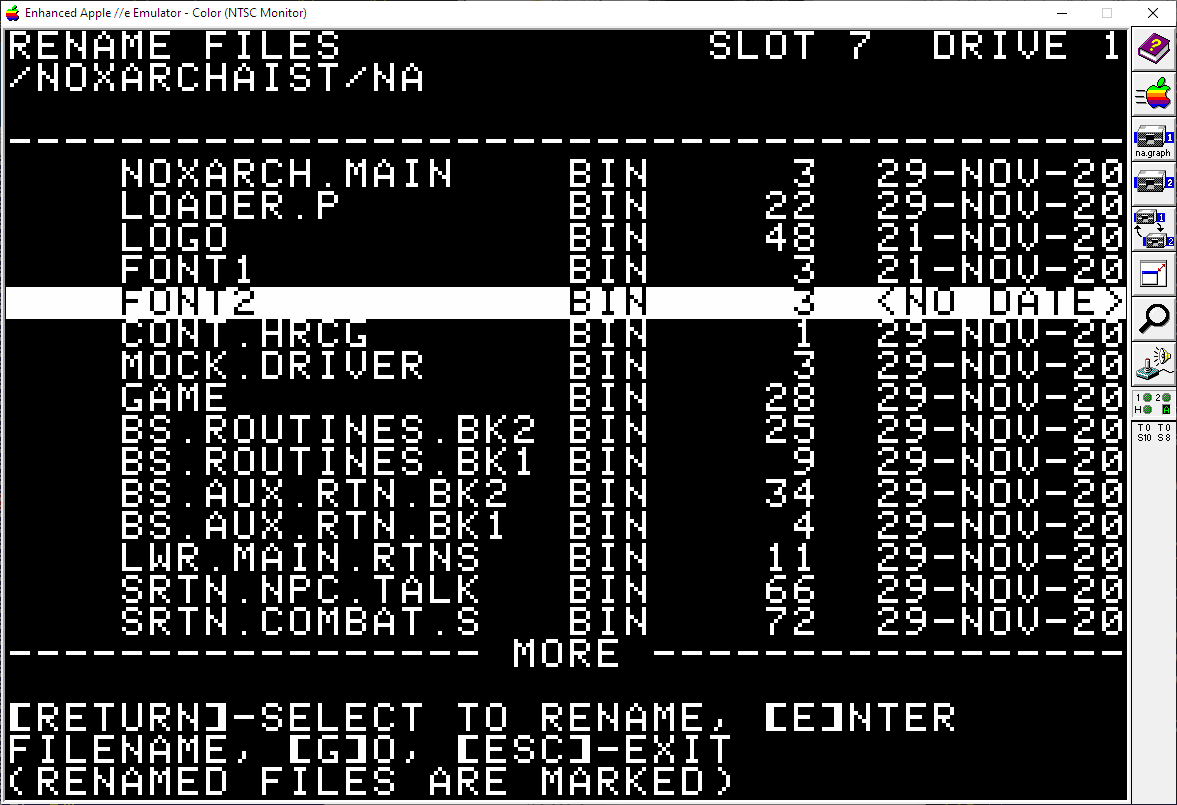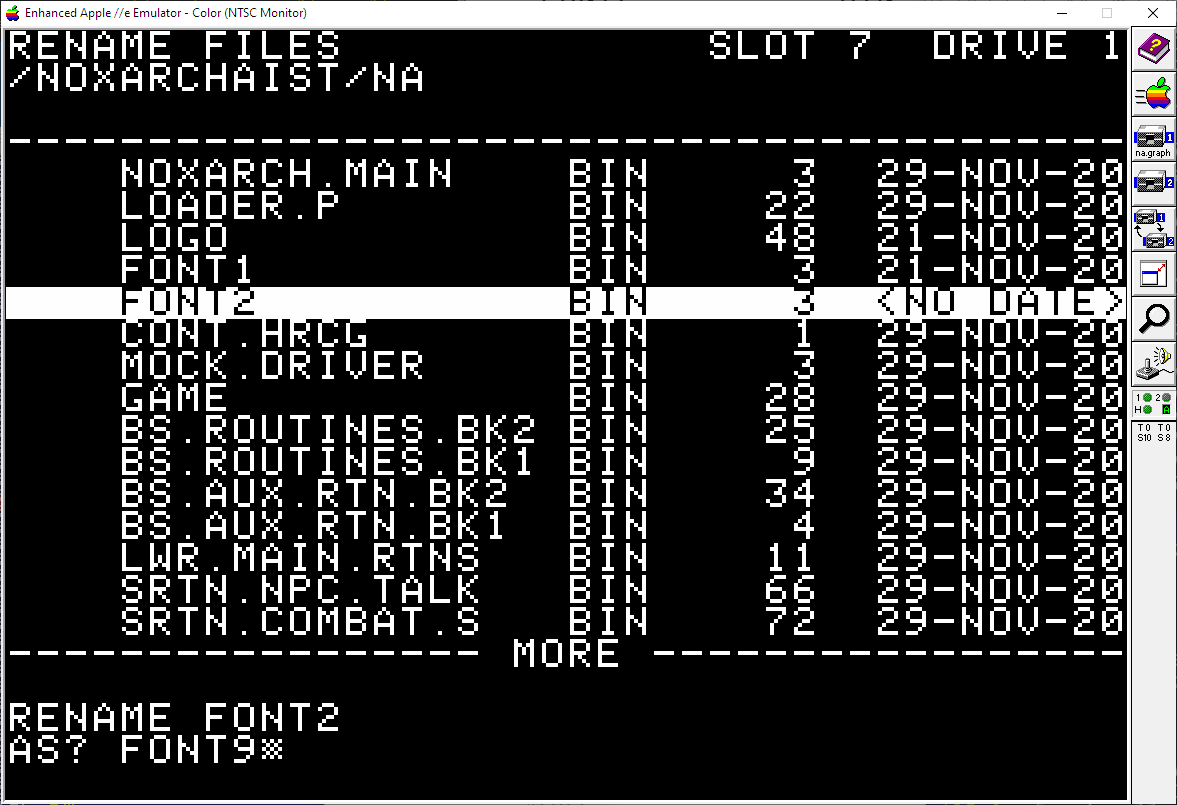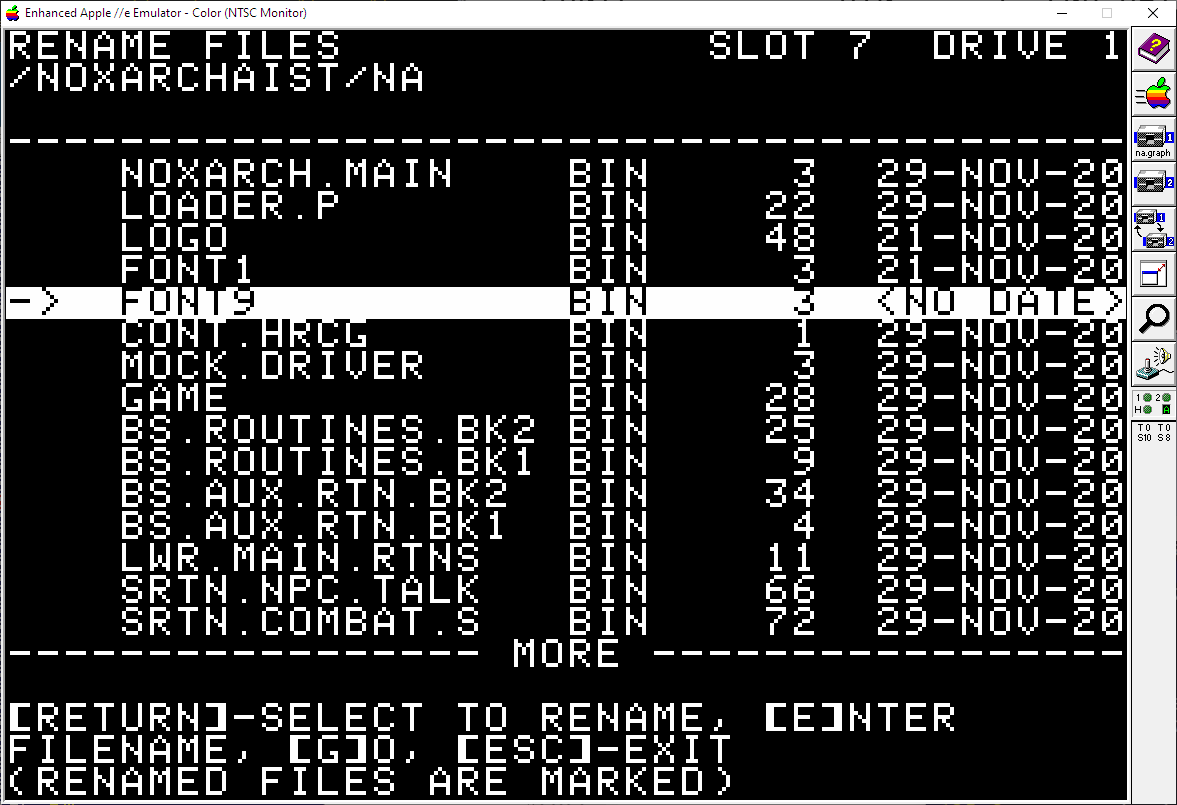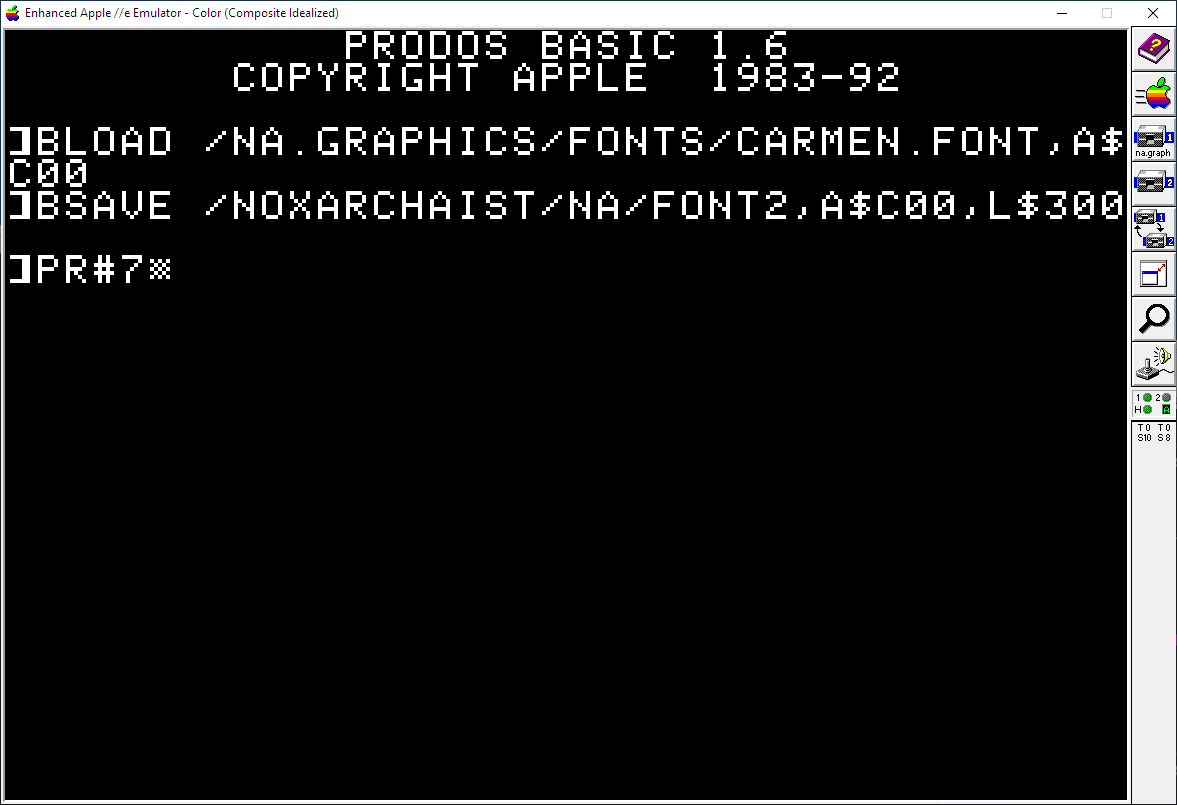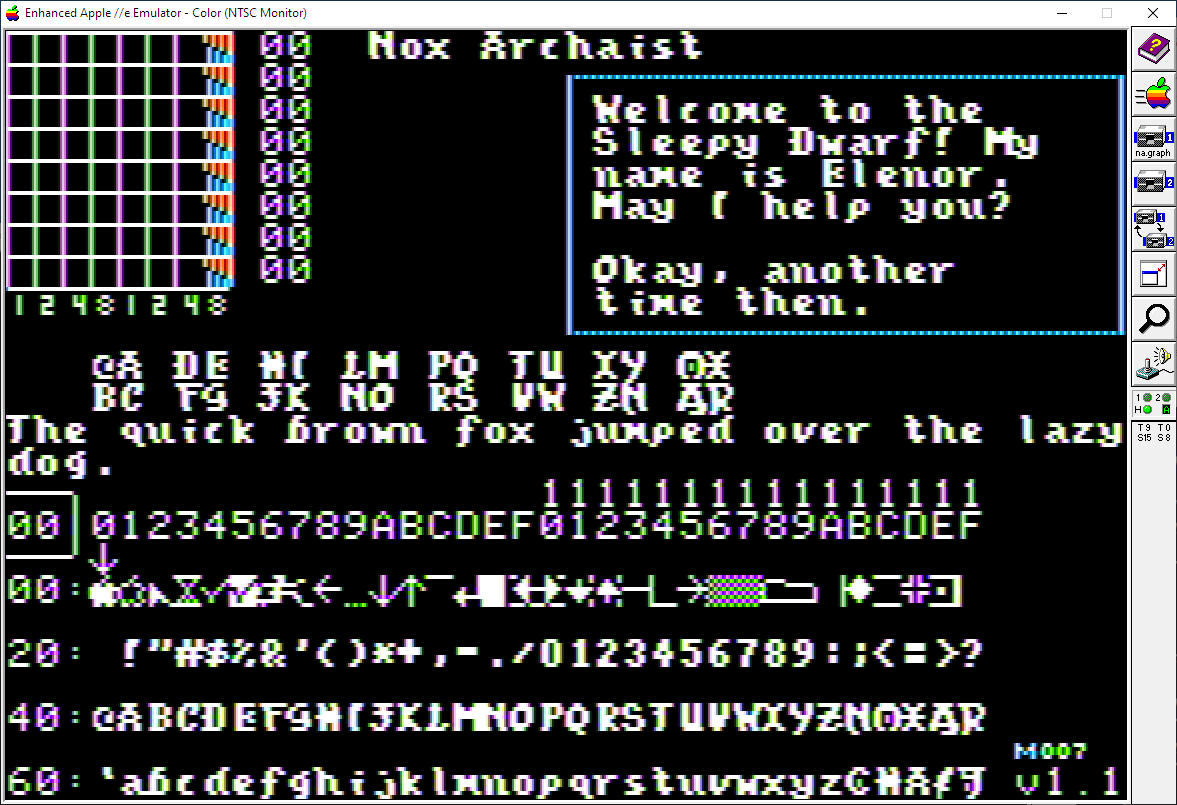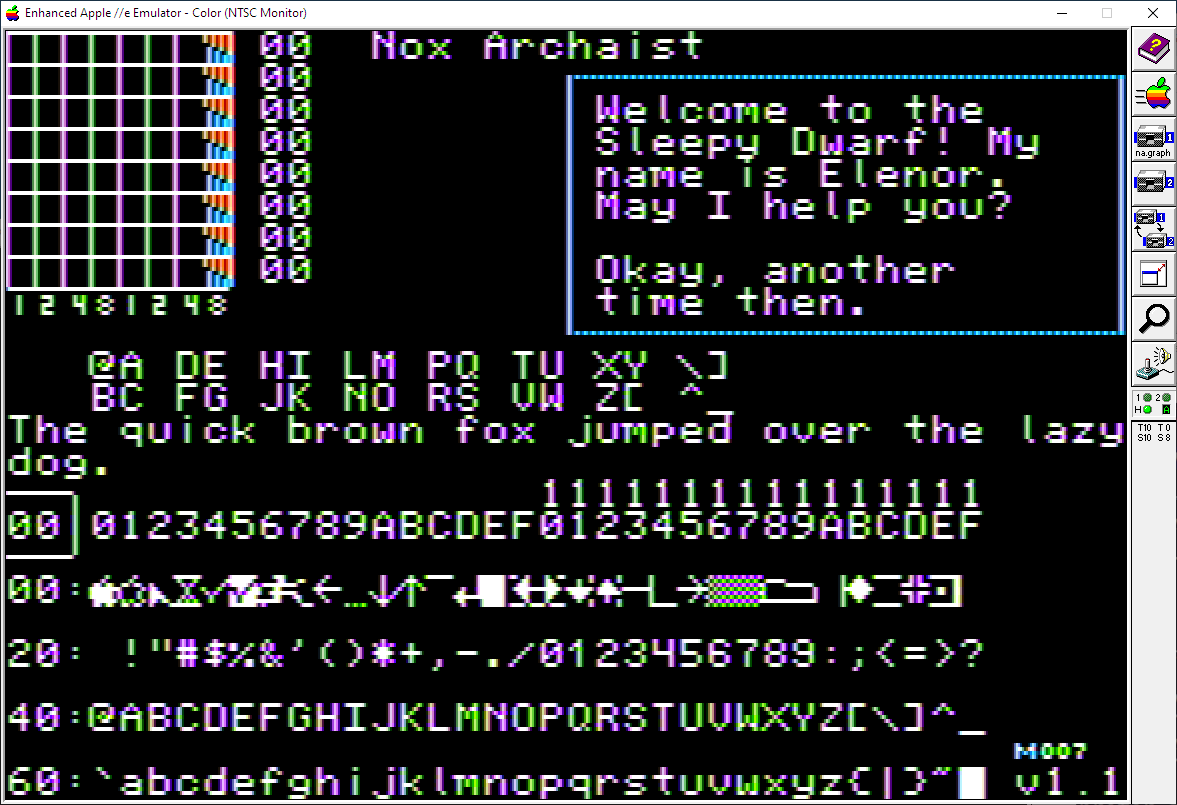(Unofficial) Nox Archaist Utilities
Table of Contents
Introduction
Context: I was one of the programmers on Nox Archaist. I asked Mark if I could share the Font Editor we used for the game that I wrote and Mark said "Sure!"
Here are my unofficial collection of utilities that I think all Nox Archaist fans will be interested in.
DISCLAIMER: This project is NOT affiliated with 6502workshop in any way, shape or fashion. This is an UNOFFICIAL mod and UNSUPPORTED software by a fan who also helped worked on the game and toolchain.
Built-in Fonts
Nox Archaist comes with 2 great fonts out-of-the-box:
Would you prefer a different font that you might find more readable or stylistic?
/Oblg. "Have I got a deal for you!"
As shown above I've included a few different fonts to pick from.
Now there are a couple different ways to replace the font used in Nox Archaist depending on if you are more comfortable with utilities or the command line. I'll go over both methods.
I will eventually be writing a utility to streamline all of this but for right now be patient with the extra verbose description. It looks more complicated then it really is -- due to showing pictures for every step of the way.
Before you change the font
NOTE: You need to start/continue a Nox Archaist game before you can switch the font! At this time you CAN NOT change the font from the Main Menu -- only in-game.
To clarify, you can either:
- Start Nox Archaist, toggle the font, reboot, replace
FONT2with a new font, reboot again, or - Replace
FONT2with a new font, reboot, Start Nox Archaist, toggle the font, and reboot.
We'll use the former steps.
- Start Nox Archaist
- Either continue or make a new game.
- When you see your avatar in game:
- Press
TABto show the party summary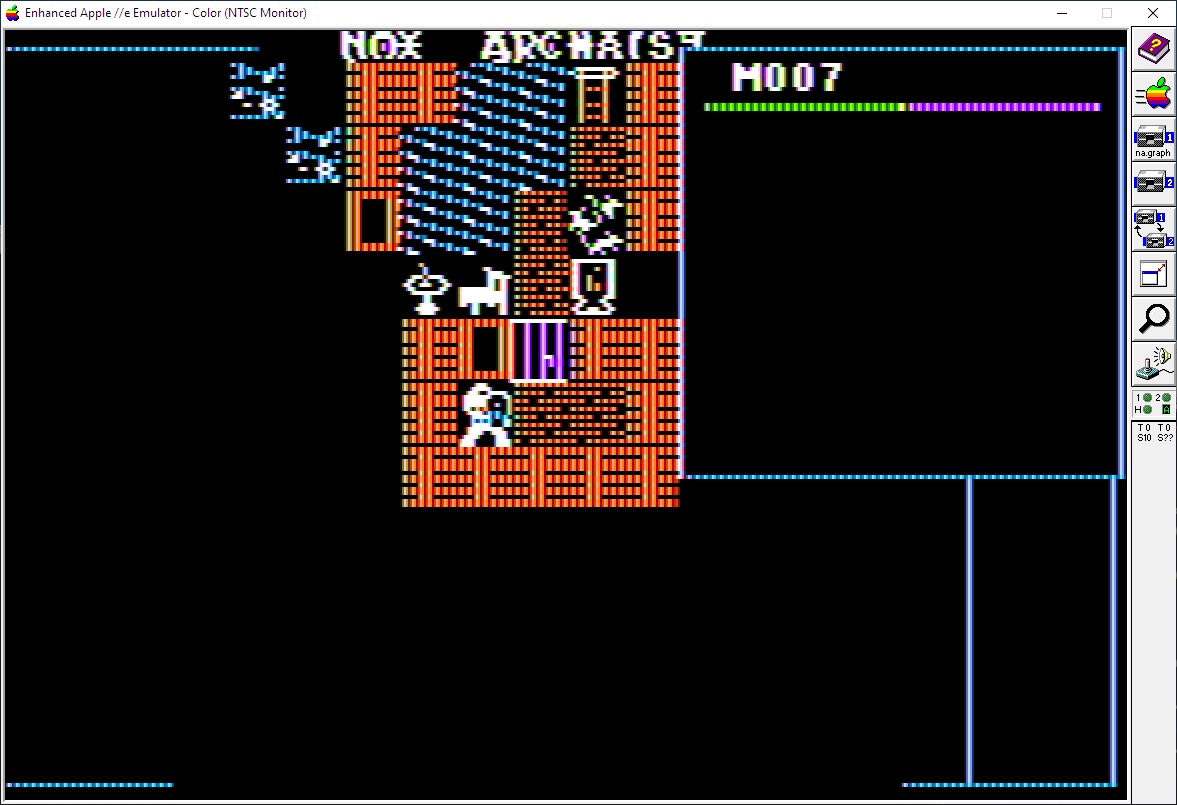
- Press
TABagain to show the character summary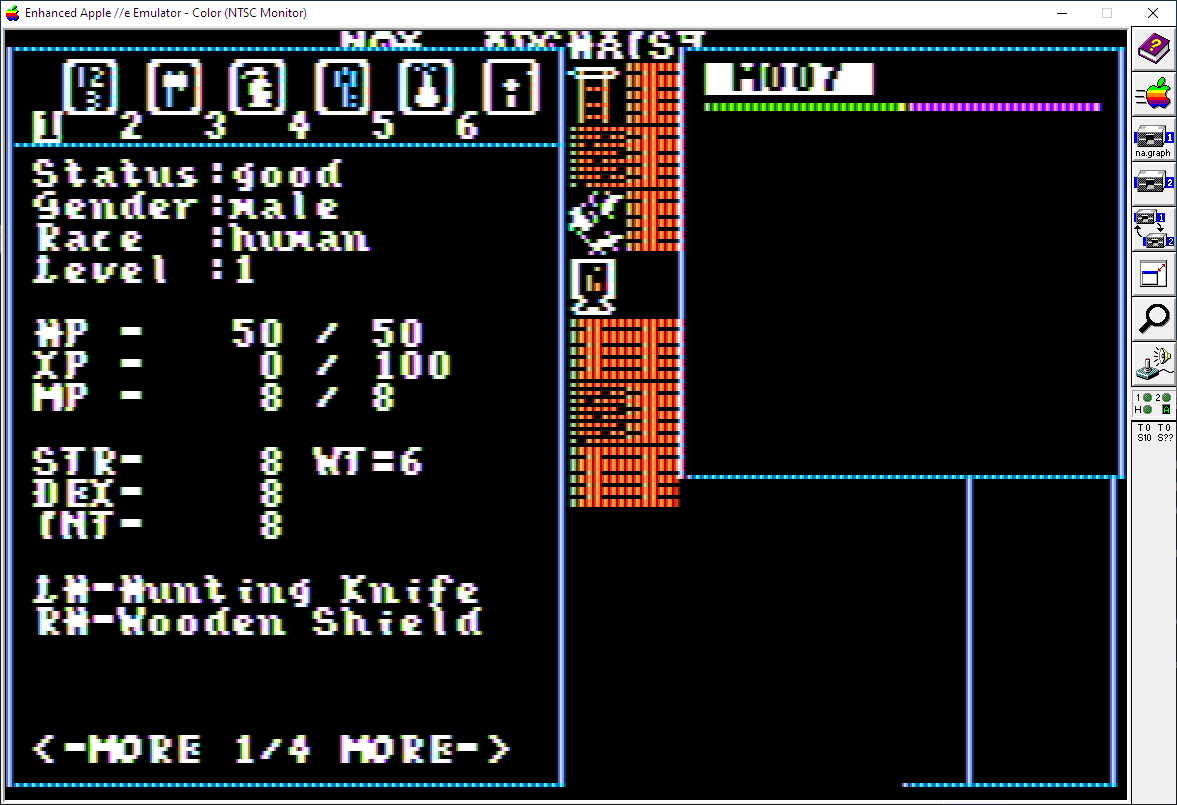
- Press
6to switch to the in-game options panel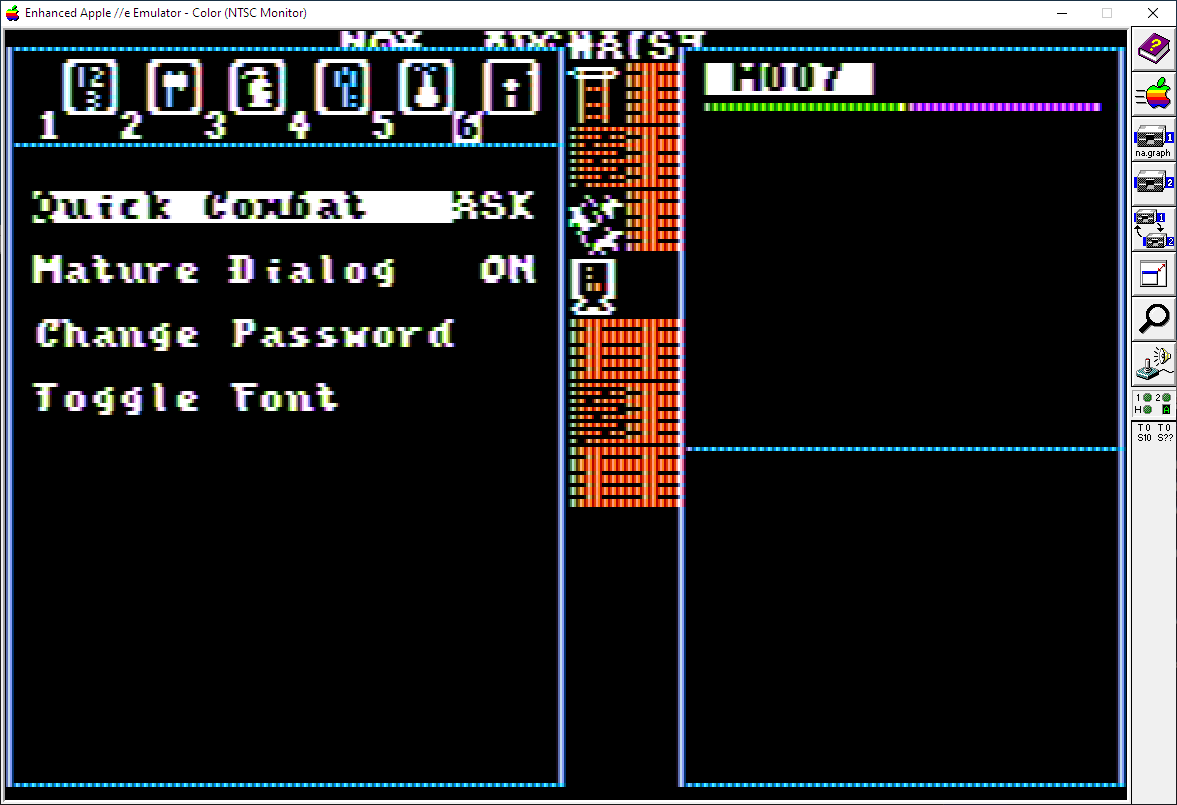
- Press
UP ARROWto selectToggle Font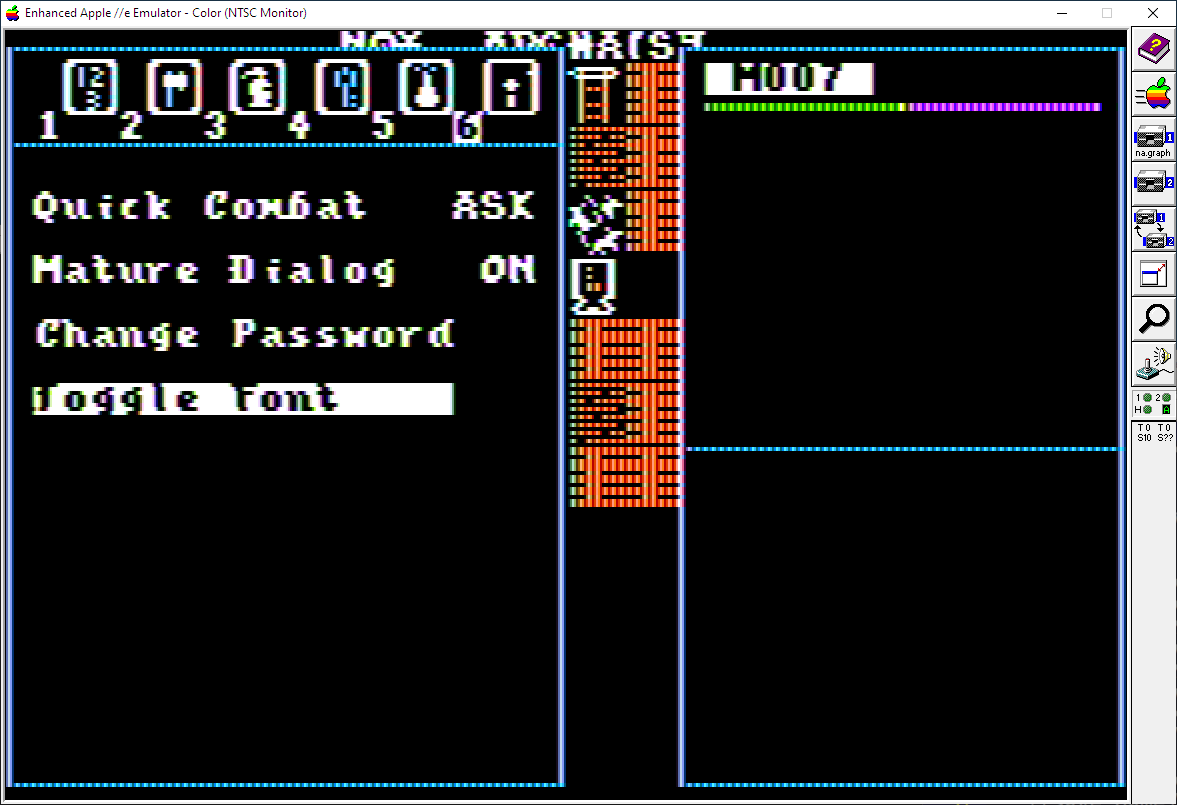
- Press
RETURNto toggle the font. You will see a message that you need to save your game and reboot before the new font takes effect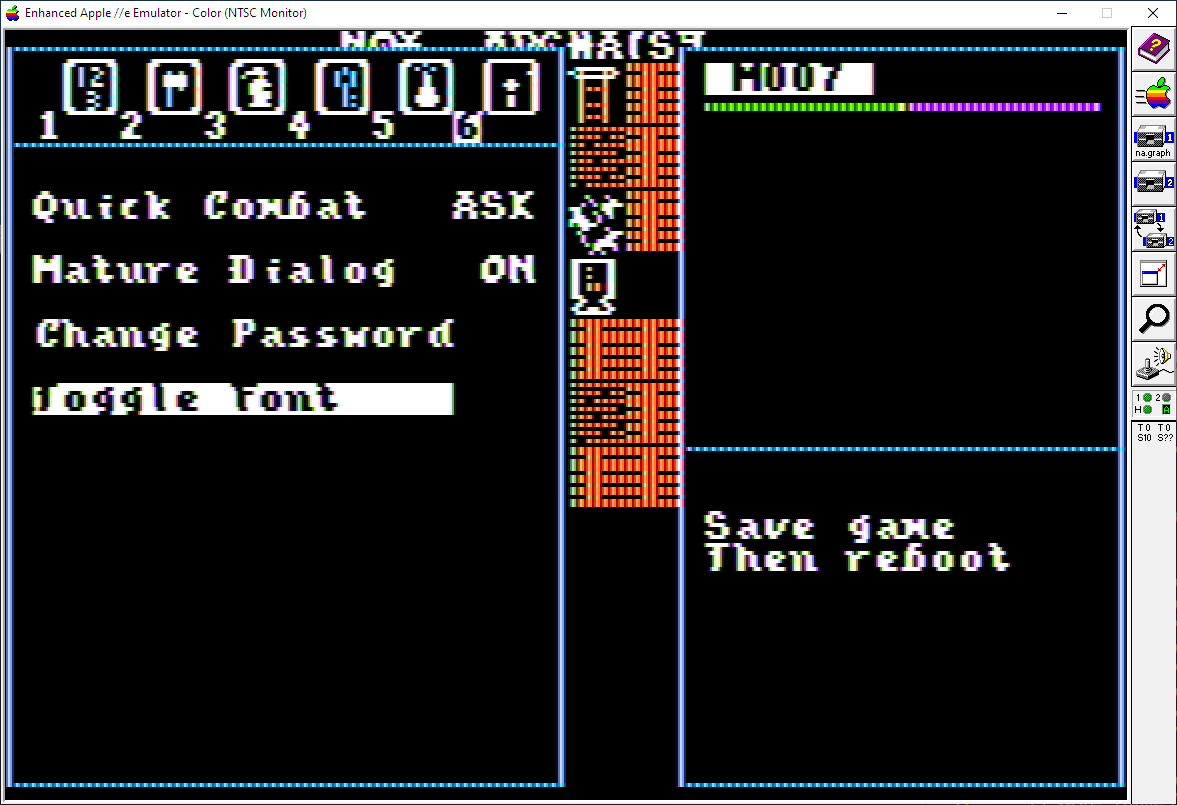
- Press
ESCto quit the options dialog - Press
Qto save the game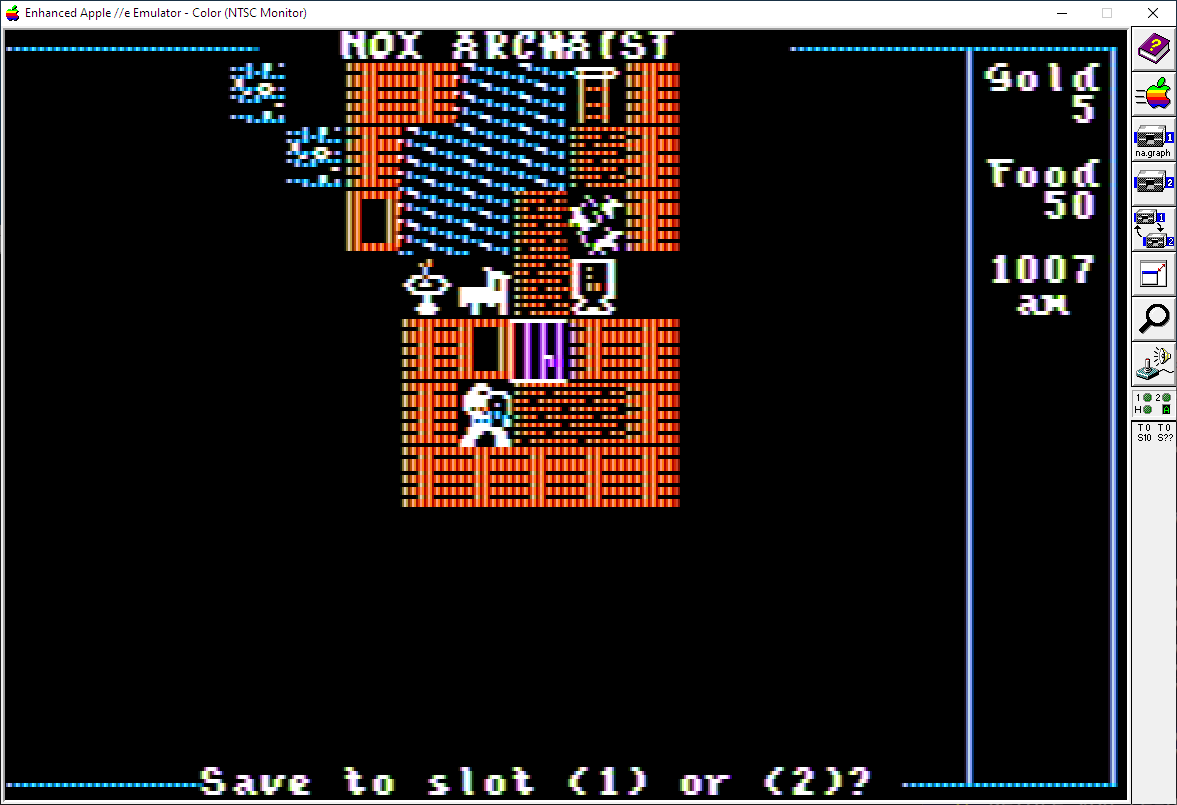
- Wait for saving to finish
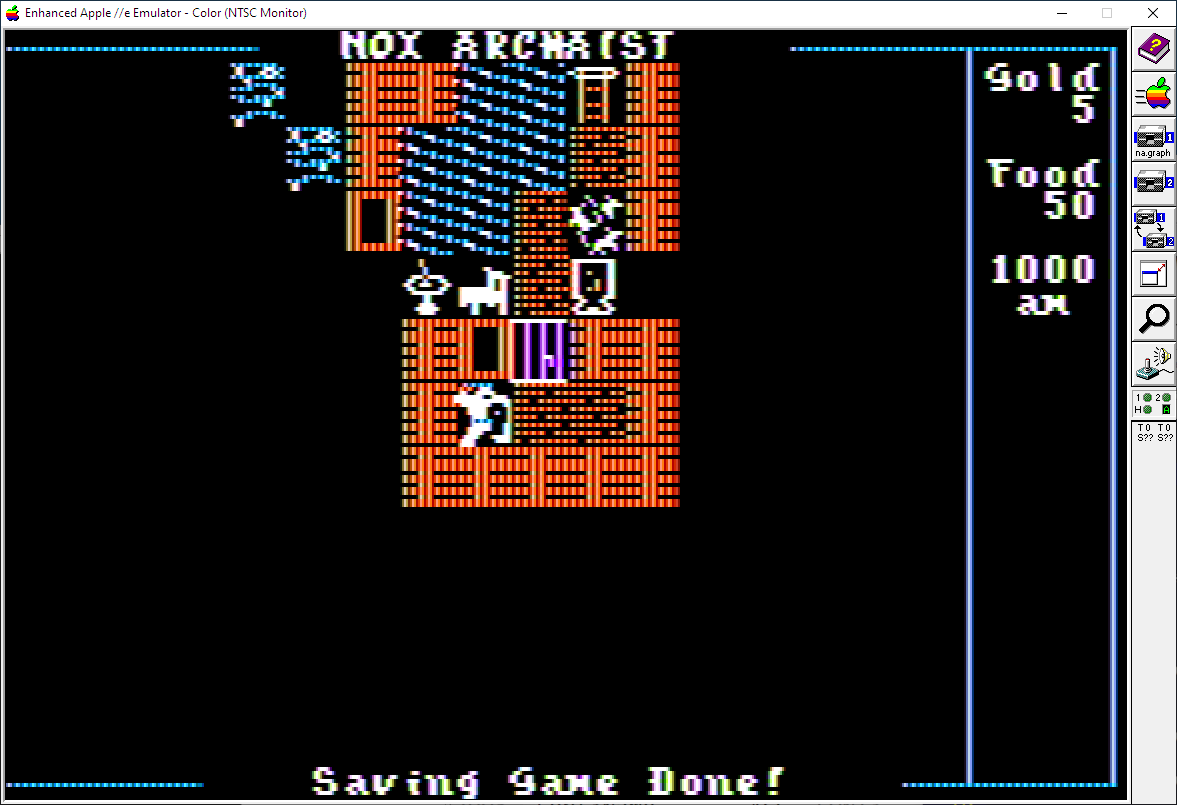
Before you re-start Nox Archaist let's install a new, second font.
Changing Fonts
There are many different ways to replace the fonts in Nox Archaist. The easiest way is probably to use CiderPress but using Copy ][+ or even the command line aren't hard.
Let's walk through and example using the font from Where in the World is Carmen Sandiego showing 3 common ways.
CiderPress
- Stop any emulator(s) that have the Nox Archaist HDV image mounted, or "unplug" the hard drive.
- Start CiderPress
- File > Open >
NA.GRAPHICS.dsk - Select:
FONTS:CARMEN.FONT - Edit > Copy
- File > Open >
Nox Archaist HDV (v1001).HDV - Select directory
NA - Edit > Paste
- Rename the old
NA:FONT2toFONT2.BACKUPvia Actions > Rename - Rename
NA:CARMEN.FONTtoFONT2via Actions > Rename - Close CiderPress and fire up Nox Archaist in your favorite emulator!
Copy ][+
If you wist to use Copy ][+ to copy the font you will need to use a latter version that supports ProDOS such as 8.4.
- Start your emulator
- Mount the floppy disk/hard drive with Copy ][+ and start it
- Mount the
NA.GRAPHICS.dskfloppy disk -- (Slot 6, Drive 1 for me) - Mount the
Nox Archaist HDV (v1001).HDV)hard disk drive image -- (Slot 7, Drive 1 for me) - Copy 2 files from the
NA.GRAPHICSdisk:FONT.EDITandCARMEN.FONTto the Nox Archaist Hard Drive. Specifically:
- Copy
- Files
- Select Slot 6, Drive 1 -- the
NA.GRAPHICSfloppy source - Select Slot 7, Drive 1 -- the Nox Archaist hard drive destination
- Select the source
FONTSsub-directory onNA.GRAPHICS - Select
FONT.EDIT - Select
CARMEN.FONT - Press
Gto copy - Select the
NAsub-directory destination - Copying ...
- ... and this step is done.
- Rename the Nox Archaist
FONT2toFONT9to back it up.
- Rename
- Files
- Select Nox Archaist hard drive
- Select destination
NAsub-directory - Select
FONT2file - Press
RETURNto rename it toFONT9 - Press
Gto execute... - .. and this step is done.
- Rename the
CARMEN.FONTtoFONT2 - Reboot Nox Archaist
Command Line
To manually replace the font:
- Start your emulator
- Mount the
NA.GRAPHICS.dskdisk in your emulator in Slot 6, Drive 1. - Unmount any hard drive images in your emulator
- Re-boot. (In AppleWin this is
F2. In other emulators you may need to press Ctrl-Reset in your emulator and typePR#6) - Mount the
Nox Archaist HDV (v1001).HDV)hard drive image in your emulator in Slot 7, Drive 1. - Press
DOWN ARROWto navigate down toBASIC.SYSTEM - Press
RETURNto start BASIC - Copy the font you wish to use over
BLOAD /NA.GRAPHICS/FONTS/CARMEN.FONT,A$C00
BSAVE /NOXARCHAIST/NA/FONT2,A$C00,L$300
- Reboot Nox, Continue, and enjoy!
PR#7
TL:DR;
Example Fonts
Font: Where in the World is Carmen Sandiego
BLOAD /NA.GRAPHICS/FONTS/CARMEN.FONT,A$C00
BSAVE /NOXARCHAIST/NA/FONT2,A$C00,L$300
PR#7
Font: Gothic
Same instructions as above but the TL:DR; version is:
BLOAD /NA.GRAPHICS/FONTS/CHR.GOTHIC,A$C00
BSAVE /NOXARCHAIST/NA/FONT2,A$C00,L$300
PR#7
Font: Byte
Same instructions as above but the TL:DR; version is:
BLOAD /NA.GRAPHICS/FONTS/CHR.BYTE,A$C00
BSAVE /NOXARCHAIST/NA/FONT2,A$C00,L$300
PR#7
Font Editor
The font editor used on Nox Archaist is included!
You can either:
- Boot the
NA.GRAPHICSdisk- Use arrow keys to select
FONTS - Press
RETURN - Select
FONT.EDIT - Press
RETURN
- Use arrow keys to select
- From the command line:
PREFIX /NA.GRAPHICS/FONTS-FONT.EDIT
From the Font Editor, press ESC to quit.
It has two modes:
- SELECT character mode, and
- EDIT characater mode
Select Mode Keys
It defaults to SELECT character mode. The keys available in this mode are:
RET Edit glyph
ESC Quit
I Select Prev Row
J Select Prev Char
K Select Next Row
L Select Next Char
i Select Prev Row
j Select Prev Char
k Select Next Row
l Select Next Char
^ Select Prev Row
<-- Select Prev Char
v Select Next Row
--> Select Next Char
0 Load NOX.FONT
1 Load FONT1
2 Load FONT2
3 Load FONT3
4 Load FONT4
5 Load FONT5
6 Load FONT6
7 Load FONT7
7 Load FONT8
7 Load FONT9
Shift-0 Save NOX.FONT
Shift-1 Save Font 1
Shift-2 Save Font 2
Shift-3 Save Font 3
Shift-4 Save Font 4
Shift-5 Save Font 5
Shift-6 Save Font 6
Shift-7 Save Font 7
Shift-8 Save Font 8
Shift-9 Save Font 9
Edit Mode Keys
The keys in EDIT character mode are:
RET Update glyph, return to select mod
ESC Cancel glyph, return to select mod
I Move Up
J Move Left
K Move Down
L Move Right
i Move Up
j Move Left
k Move Down
l Move Right
^ Select Prev Row
<- Select Prev Char
v Select Next Row
-> Select Next Char
SPC Toggle pixel on/off
Themes / Skins / Alternate Tile-sets
Ultima 4
In progress ...
Floppy Disk Verifier
In progress ...
Updated
Version 1 Last Updated Dec 22, 2020